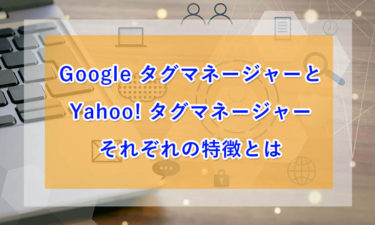この記事では、Google Tag Manager を活用した UA(ユニバーサルアナリティクス)のクロスドメイン計測の設定方法を解説しています。
GA4( Google Analytics 4 )でのクロスドメイントラッキングに関しては、下記記事を参考にしてください。
GA4 でのクロスドメイントラッキング – 設定方法を詳しく解説
https://strategy-code.com/marketing-colum/ga/cross-domain-tracking-ga4/
標準のトラッキングの仕組み
通常の Google Analytics(以下、GA)のトラッキングは、対象サイトのドメインのトラフィックを 1 つのグループとして計測します。
そして、異なるドメインへのユーザーの流れは、対象サイトと関係のないトラフィックとして処理されるため、異なるドメインのサイトのアクセスデータが対象サイトの GA に表示されることはありません。
また、GA では各ヒットに対して Client-ID を取得しCookieに保存することでセッションをトラッキングしています。この Cookie はドメイン別に保存されるため、対象サイトのドメインが別のドメインの Cookie にアクセスすることは出来ません。
GA のトラッキングを理解するためには、Cookie の仕組みも知っておいた方が良いため、もし Cookie についてあまりご存じでない場合は、まずは下記記事を参考にしてみてください。
Cookie(クッキー)の活用とその規制について
https://strategy-code.com/marketing-colum/ads/regulation-of-cookie/
異なるドメインで同じトラッキングIDを使用すると?
「異なるドメインのサイトのアクセスデータが対象サイトの GA に表示されることはない」と述べましたが、同一のトラッキングIDを異なるドメインに設定した場合はどうなるでしょうか?
余談にはなりますが、同一のトラッキングIDを異なるドメインに設定してしまうことは、意図せずに発生することがあります。例えばウェブ制作会社では、過去に作成した A というウェブサイトのソースコードをコピーして流用し、B という別の新しいウェブサイトを作る場合があります。
しかし、そのまま A のトラッキングIDの記述を B のソースコードに残してしまっていたというケースです。(ウェブ制作業界の裏話ですが、残念なことにこのようなことが実際にあります)
ソースコードに記述されているのが GA のトラッキングIDであれば気付きやすいのですが、GTM(Google タグマネージャー)のコードであったりすると、それが GA と繋がっているということを制作者がそもそも認識しておらず、そのまま作業及び公開してしまっていることがあるのです。(ウェブマーケティングやツールに対する理解の乏しい業者や個人で活動しているフリーランスなどの場合に、このケースが発生する傾向があります)
それでは、同一のトラッキングID を異なるドメインで使用するとどうなるでしょうか?
まず、ひとつの GA の管理画面に2つの異なるウェブサイトのデータが混じって集計されていきます。
このとき、同じパスのURL(例 https://aaa.com/about/ と https://bbb.com/about/)の場合は、ドメインが異なっていても1つのページとして表示されます。GAのデフォルトの設定では、ドメインごとに区別することなくパスで集計されるため、TOP ページのアクセスデータ(例 https://aaa.com/ と https://bbb.com/ )も同様に、同じ1つのページとして表示されてしまいます。
また、同じトラッキングIDを設定していても、ドメインが異なるため、A というサイトのユーザーのアクセスデータと B というサイトのユーザーのアクセスデータは、それぞれ別々のクライアントIDが発行されます。同じユーザーが同じブラウザでアクセスしていたとしても、クライアントIDが異なり、セッションが途切れてしまうのです。
例えば、A というウェブサイト内にある B というウェブサイトへのリンクをクリックしたとします。この場合、B のサイトのアクセスデータには、A という外部サイトからの流入( referral )として計上されますが、同じトラッキングIDを A と B に設定していた場合でも、A という外部サイトからの流入( referral )で計上されるのです。
簡単に想像できるかと思いますが、この状態では、的確なアクセス解析を行うことははほぼ不可能と言えるでしょう。
クロスドメイントラッキングの仕組みとは
前章の「異なるドメインで同じトラッキングIDを設定したときに生じる問題」を解決する方法が、【クロスドメイントラッキング】です。
異なるドメインをまたいでセッションをトラッキングするためには、クライアントID を A のドメインから B のドメインに転送する必要があります。クロスドメイントラッキングを設定すると、URL パラメーターに クライアントID を含めて、転送先ドメインからアクセスできるようになります。
このようにして、異なるドメインのアクセスデータ間に生じるクライアントID の違いを解消し、ひとつのファーストパーティーCookie(クライアントID)で処理させることで、一人の訪問として正しく計測することが可能になります。
クロスドメイントラッキングを実装すると、同一ユーザーの場合は、A というサイトと B というサイトでのセッションが 1 回のセッションとして GA に計上されます。(これは「サイト間のリンク」と呼ばれます)
例えば、A というドメインで店舗のオフィシャルサイトを、B というドメインで店舗のウェブ予約サイトを運用しているとします。A のサイト内にあるウェブ予約サイト( B )へのリンクをユーザーがクリックした場合、クロスドメイントラッキングを使用していないと、それぞれが異なるユーザーのアクセスとして計上されてしまい、流れを把握することが出来ません。
しかし、クロスドメイントラッキングを使用すると、A のオフィシャルサイトから B のウェブ予約サイトへ移動し、予約が完了したという一連のセッションが途切れることなく計測することが出来るため、同一ユーザーの流れを最後まで把握することが出来るのです。
Google タグマネージャーを使用したクロスドメイントラッキングの設定方法
クロスドメイントラッキングは、GA で取得した同一のトラッキングIDで運用することが前提となります。
本記事では、Google タグマネージャーを使ったクロスドメイントラッキングの設定の流れを解説していきます。
クロスドメイントラッキングを利用するケースでは、広告などのマーケティング施策を複数展開していることが多く、タグマネージャーを活用した方が各タグの管理が効率的なためです。
ここからは、すでに対象サイトに Googleタグマネージャーを設置済みである状態から、クロスドメイントラッキングの設定の流れを説明していきます。
もし、Google タグマネージャーをまだ導入していないという場合は、下記記事を参考に導入を検討してください。
Google タグマネージャーの使い方ガイド【これからの導入を考えている方向け】
https://strategy-code.com/marketing-colum/gtm/about-gtm/
サブドメインとルートドメインのクロスドメイントラッキング
ルートドメインのウェブサイトと、サブドメインのウェブサイトを同一のトラッキングIDで運用(クロスドメイントラッキング)するケースです。
まず、Google タグマネージャーにアクセスし、 対象サイトに設置している Google Analytics タグの編集画面を開きます。
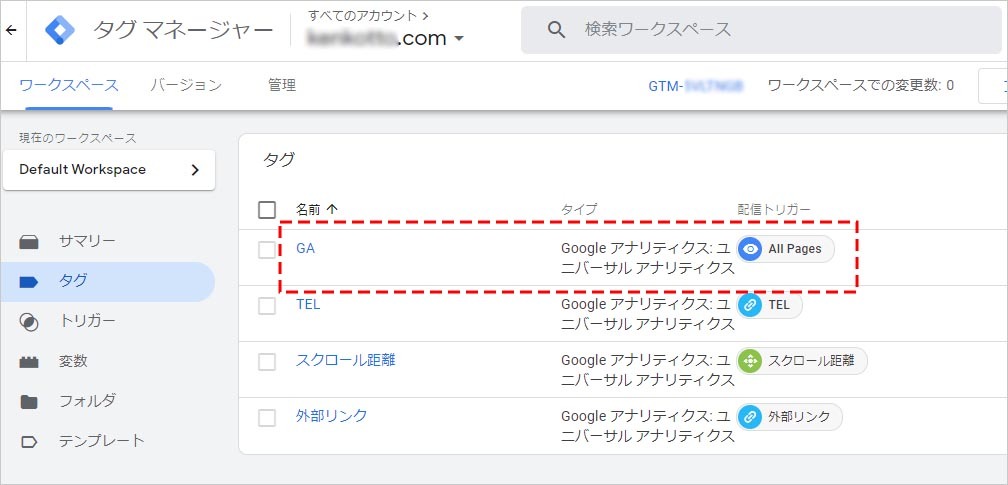
「詳細設定」の項目の中にある、「設定フィールド」を開きます。
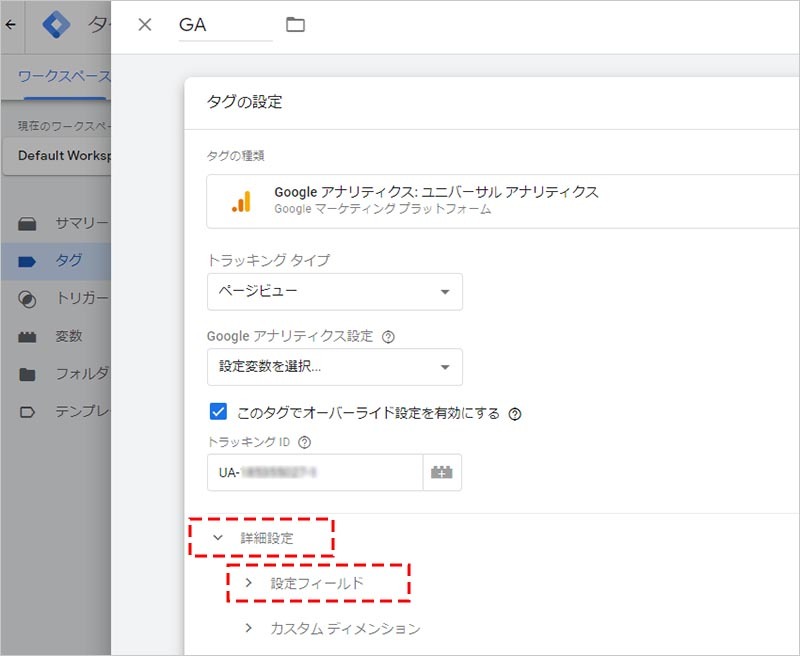
フィールド名の箇所に「cookieDomain」と入力、その横の値の箇所に「auto」と入力して、「保存」をクリックします。
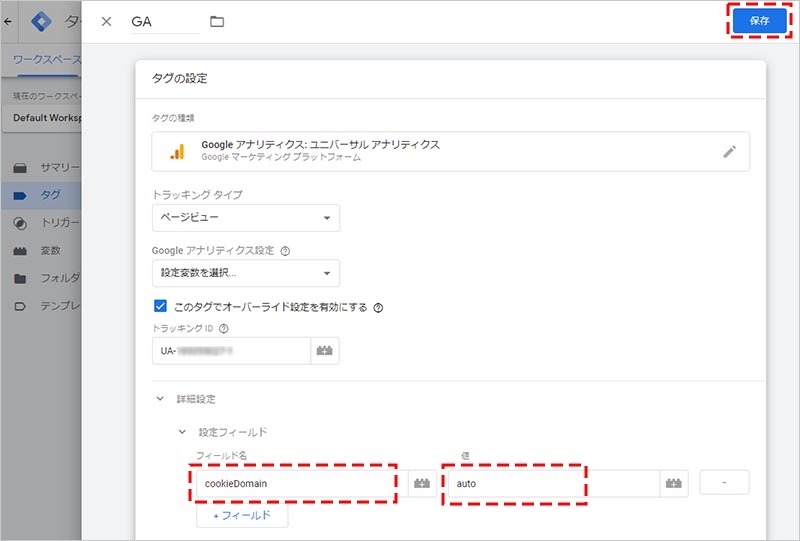
保存が完了したら、「公開」をクリックします。
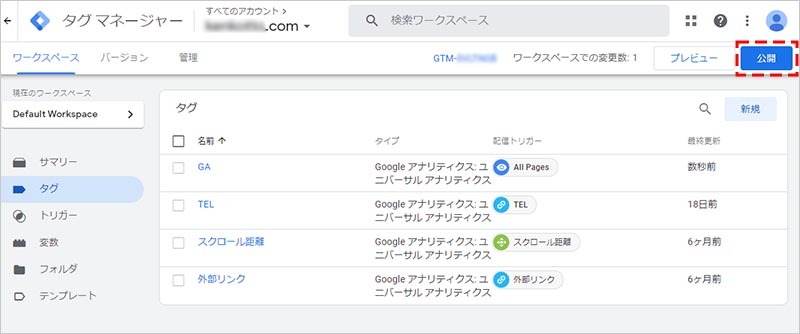
次に、Google アナリティクスにアクセスし、 対象サイトに設置している GA を開き、左側のダッシュボードから「管理」をクリックします。
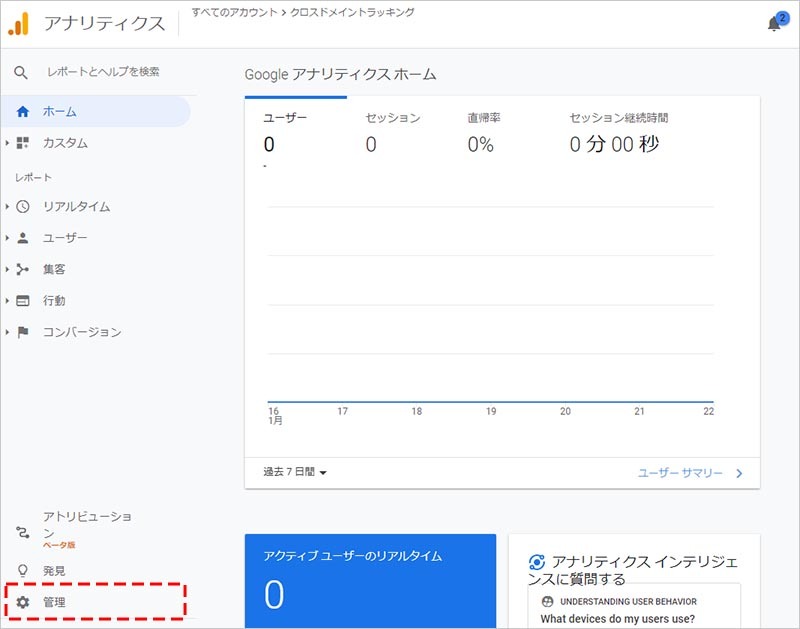
「プロパティ」の列の中にある「トラッキング情報」をクリックして、「参照元除外リスト」を選択します。
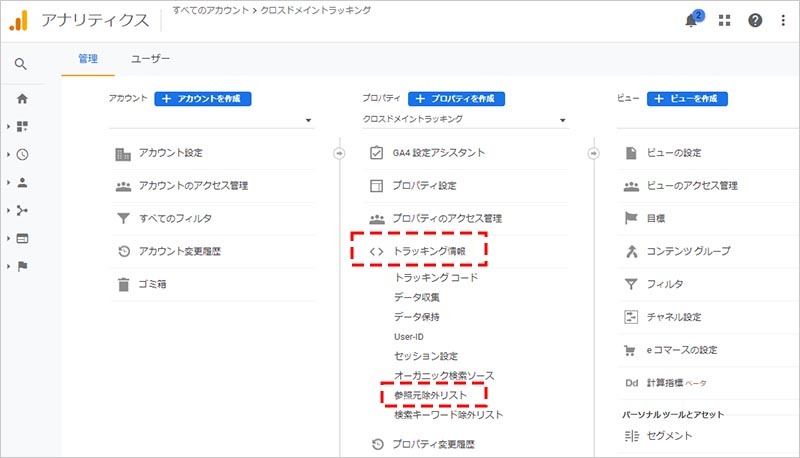
「+参照の除外を追加」をクリックします。
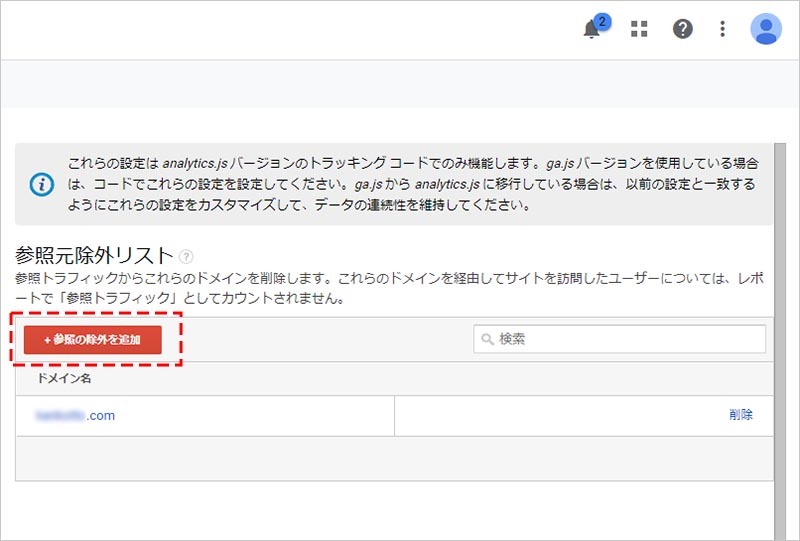
「参照トラフィックからこのドメインを除外」と記載のある入力欄に、クロスドメインで計測するドメインを入力し、「作成」をクリックして完了です。
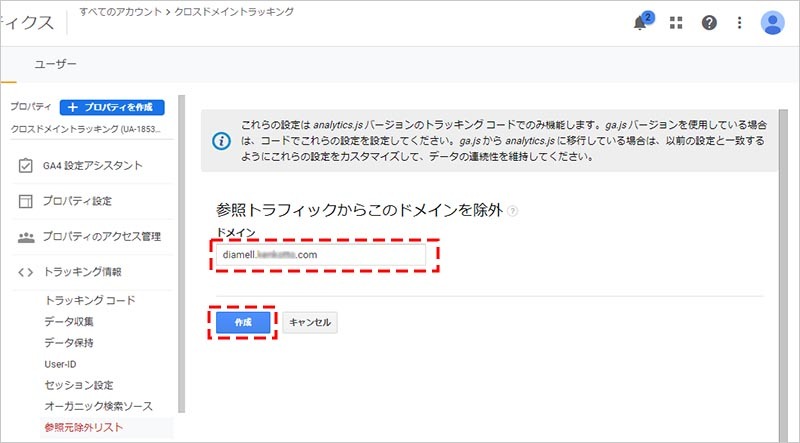
異なるドメイン同士のクロスドメイントラッキング
異なる複数のドメインを同一のトラッキングIDで運用(クロスドメイントラッキング)するケースです。
新規で Google Analytics タグから発行する場合
Google タグマネージャーにアクセスし、 「変数」をクリックします。
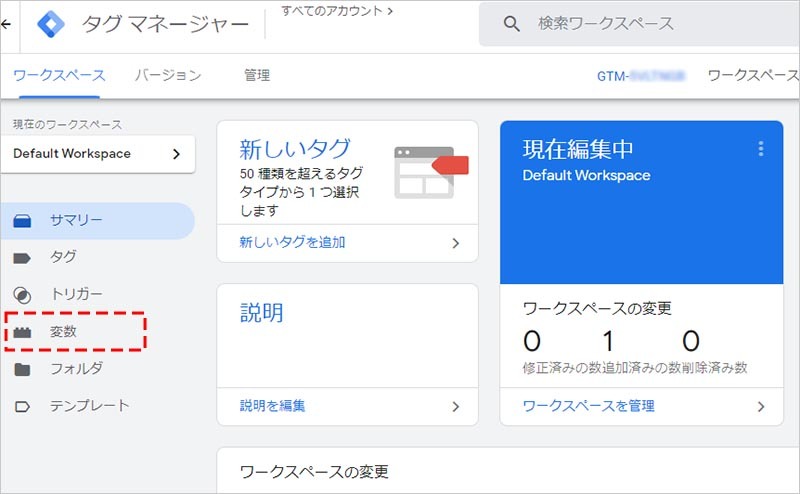
「ユーザー定義変数」の項目で「新規」をクリックします。
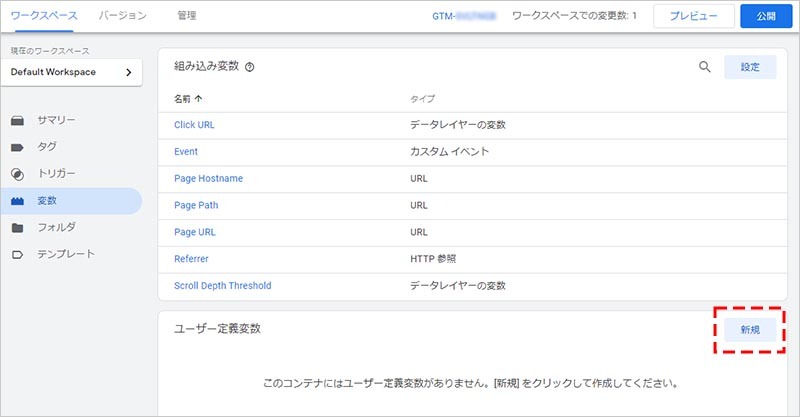
任意で名称を入力し(例:「GA(クロスドメイン)の変数」)、変数の設定の項目にある「変数タイプを選択して設定を開始」をクリックします。
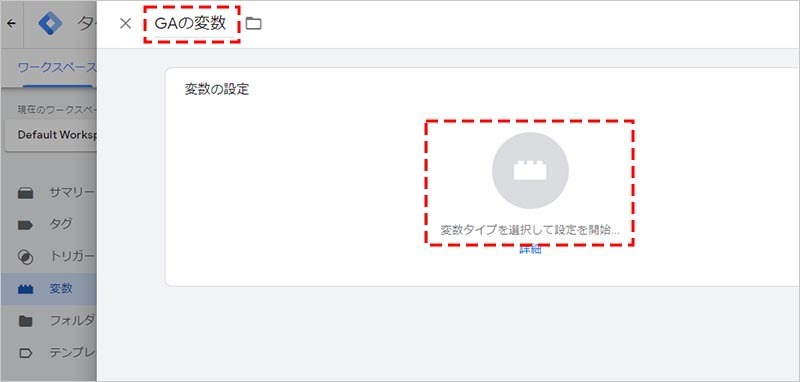
ポップアップで「変数タイプを選択」が表示されるので、「ユーティリティ」の項目の中にある「Google アナリティクス設定」をクリックします。
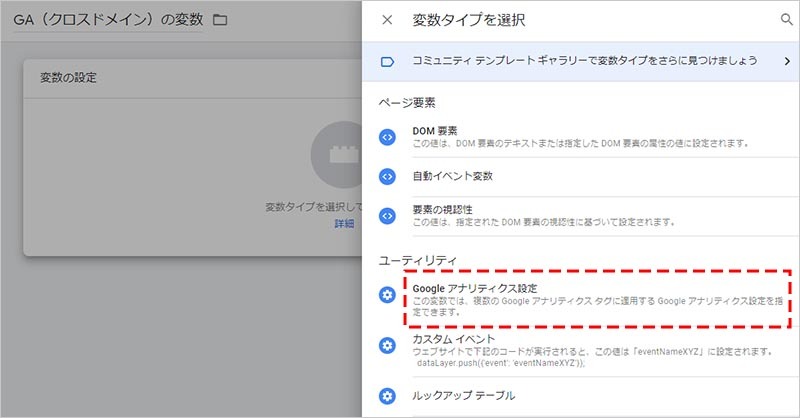
「トラッキング ID」の項目の入力欄に、GA のトラッキング IDを入力し、「詳細設定」をクリックして表示される項目の中から「設定フィールド」を選択後、「+ フィールド」をクリックします。
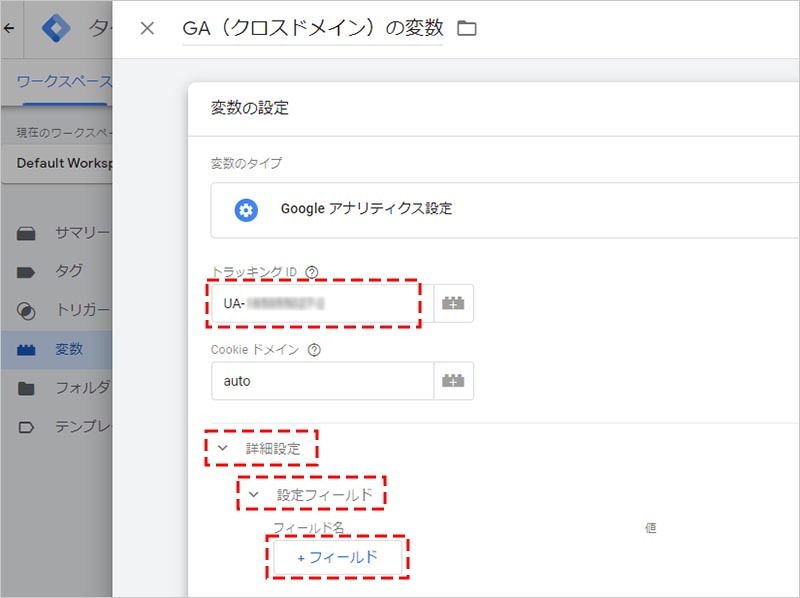
フィールド名に「allowLinker」、値に「true」と入力します。
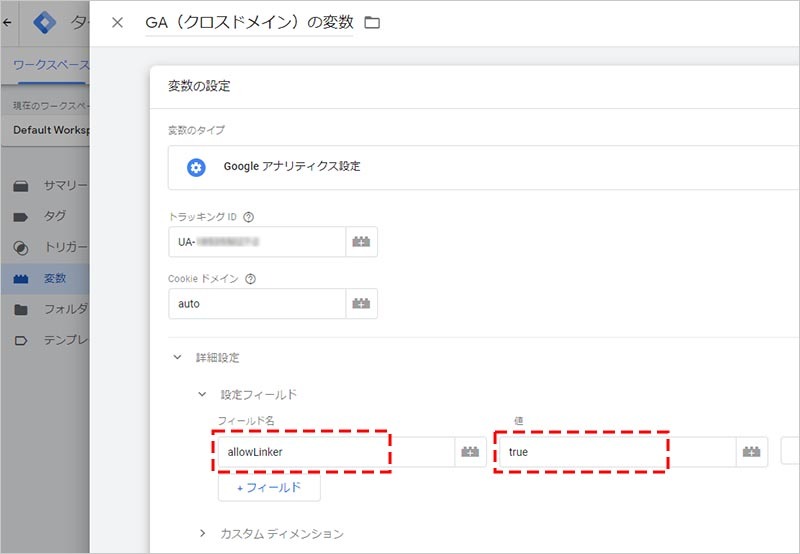
「クロスドメイン トラッキング」をクリックして、「自動リンクドメイン」の入力欄に、クロスドメイントラッキングを設定する複数のドメイン名をカンマで区切って入力し、区切り文字としてハッシュを使用に「False(偽)」、装飾フォームにも「False(偽)」を選択して、「保存」をクリックします。
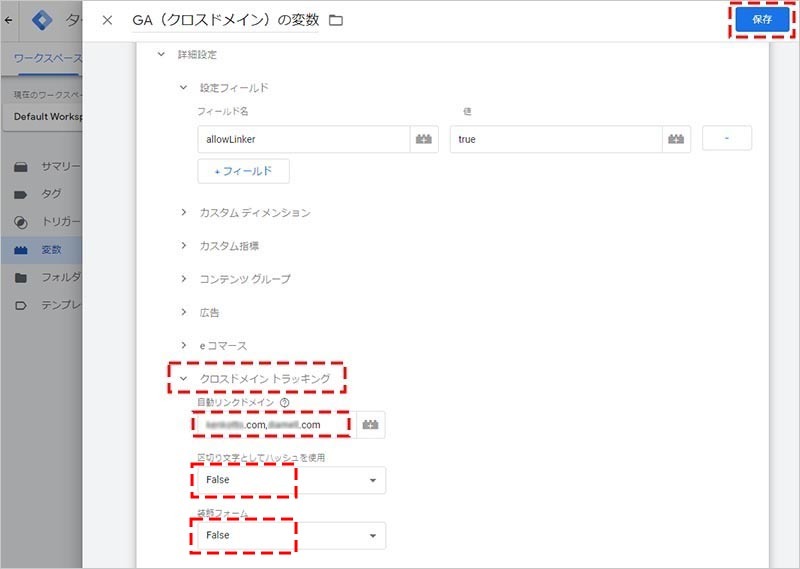
続けて、タグを発行します。左側のダッシュボードから「タグ」を選択して、「新規」をクリックします。
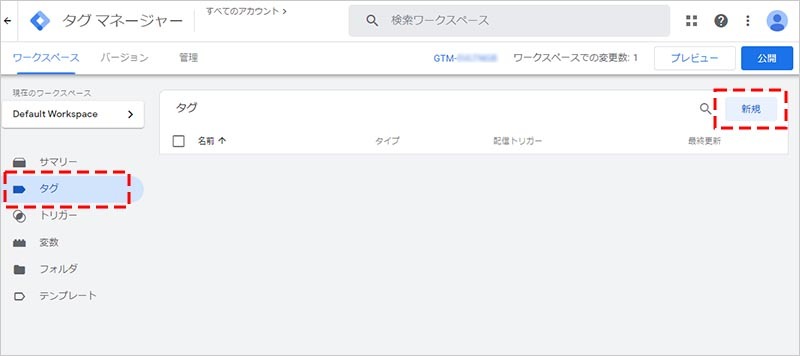
任意でタグ名を入力し (例:「GA(クロスドメイン)」)、 「タグの設定」の項目の中にある「タグタイプを選択して設定を開始」をクリックします。
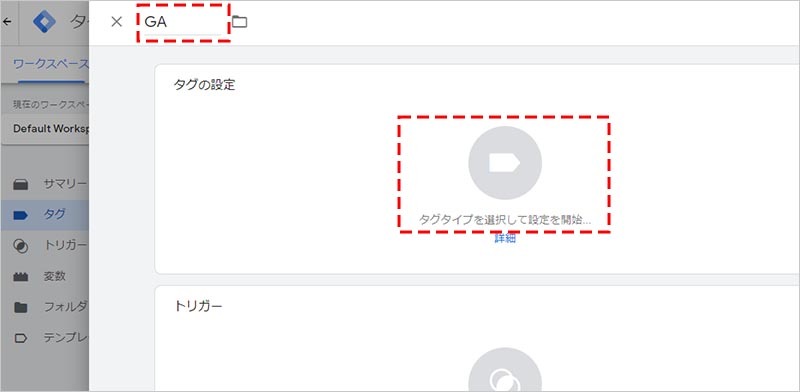
ポップアップで「タグタイプを選択」が表示されるので、「Google アナリティクス: ユニバーサル アナリティクス」をクリックします。
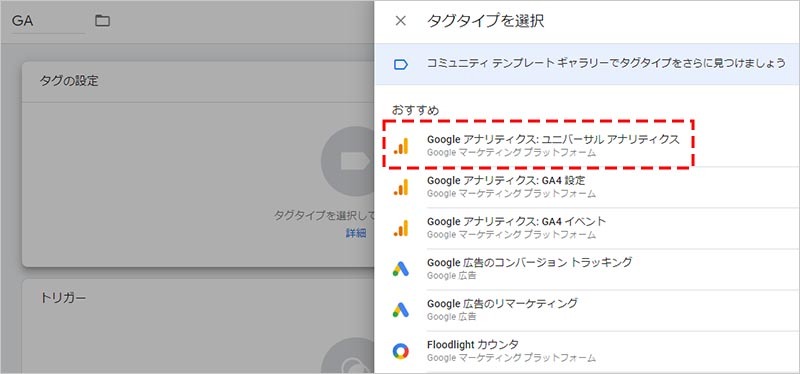
「Google アナリティクス設定」の項目の中にある「設定変数を選択」をクリックして、表示されるリストの中から、先ほど作成した変数を選択します。
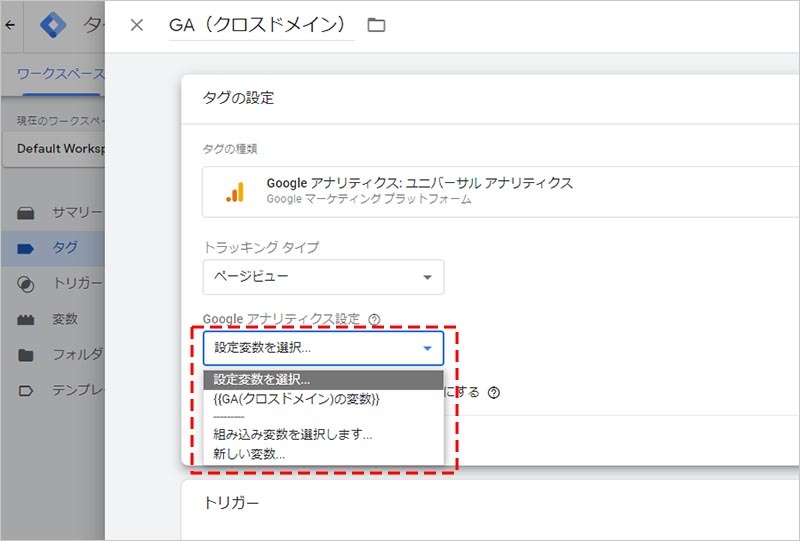
「トリガー」の項目の中にある「トリガーを選択してこのタグを配信」をクリックします。
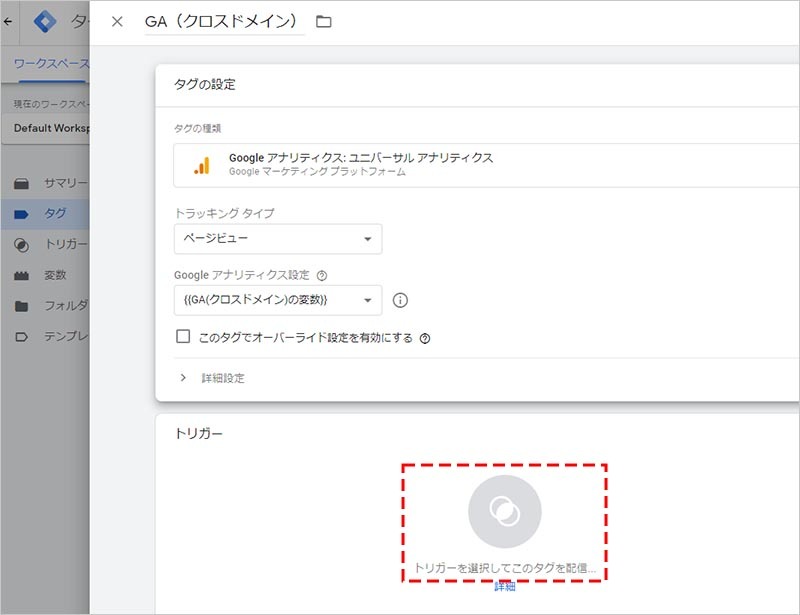
ポップアップで「トリガーの選択」が表示されるので、「All Pages」をクリックします。
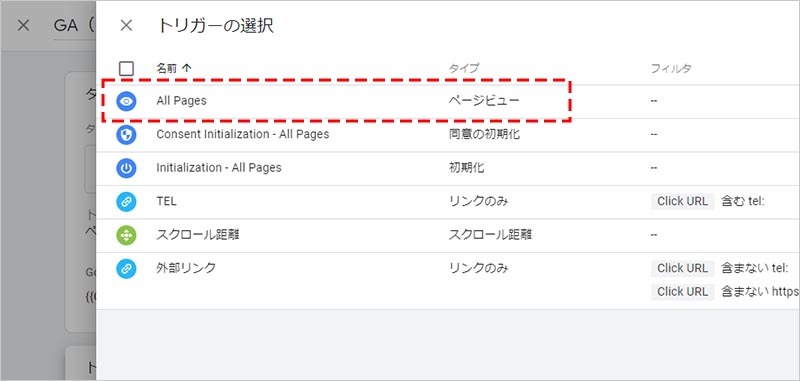
「保存」をクリックして保存したら、最後に「公開」をクリックして設定は完了です。
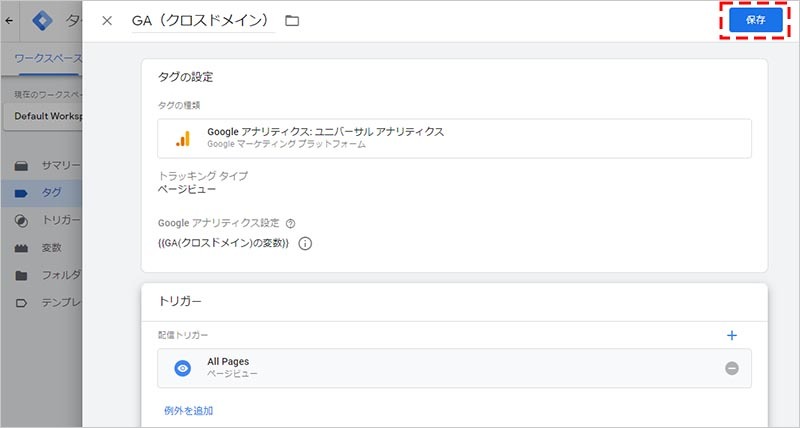
次に、Google アナリティクスにアクセスし、 対象サイトに設置している GA を開き、左側のダッシュボードから「管理」をクリックします。
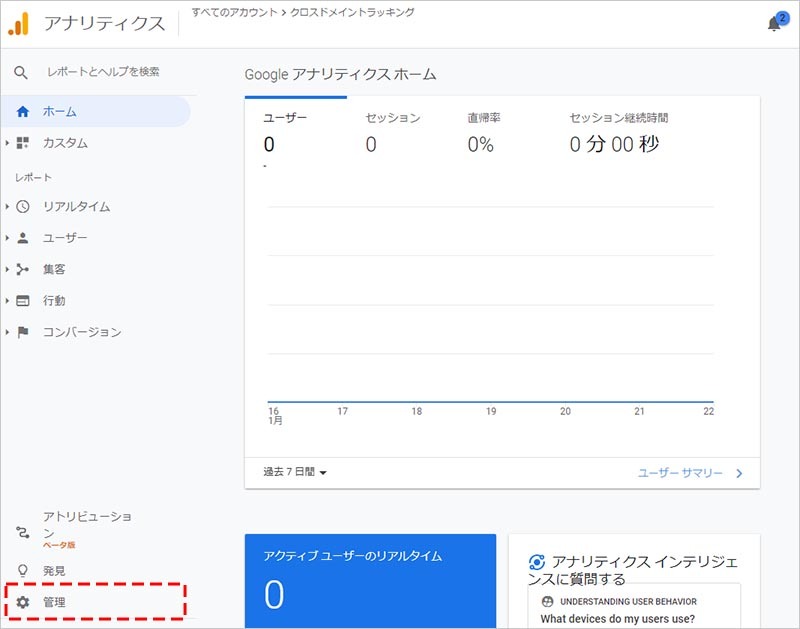
「プロパティ」の列の中にある「トラッキング情報」をクリックして、「参照元除外リスト」を選択します。
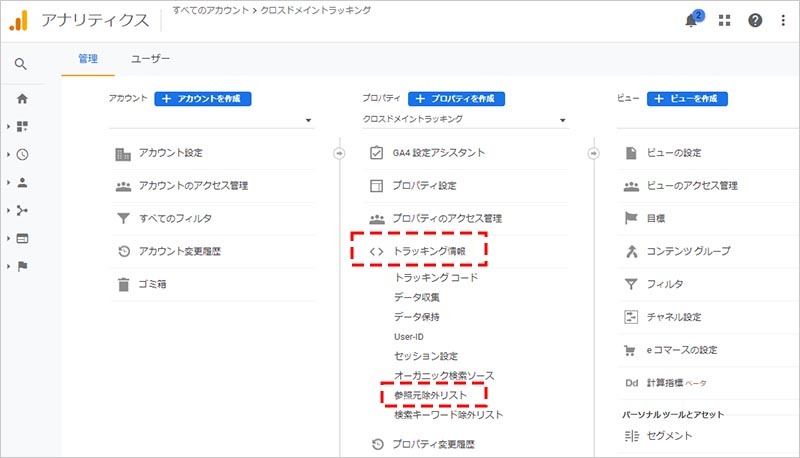
「+参照の除外を追加」をクリックします。
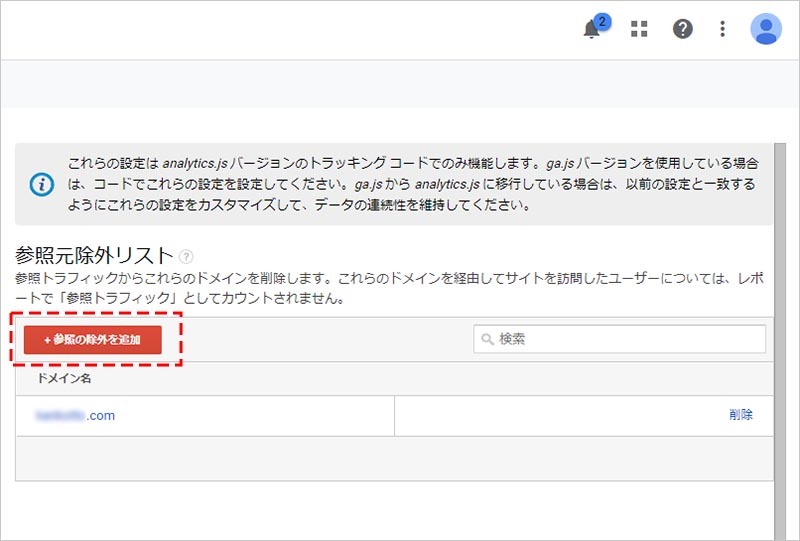
「参照トラフィックからこのドメインを除外」と記載のある入力欄に、ドメインを入力し、「作成」をクリックして完了です。
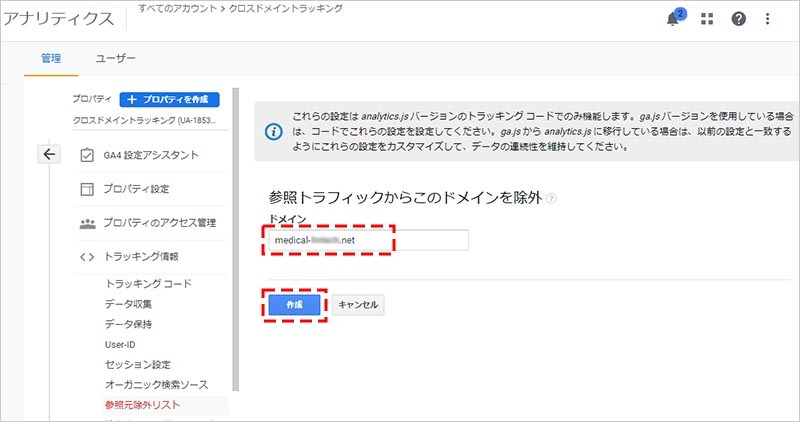
既存の Google Analytics タグから変更をかける場合
※「Google アナリティクス設定変数」でクロスドメインを設定した場合は、下記手順は不要です。
Google タグマネージャーにアクセスし、対象サイトに設置している ユニバーサル アナリティクス タグ の編集画面を開きます。
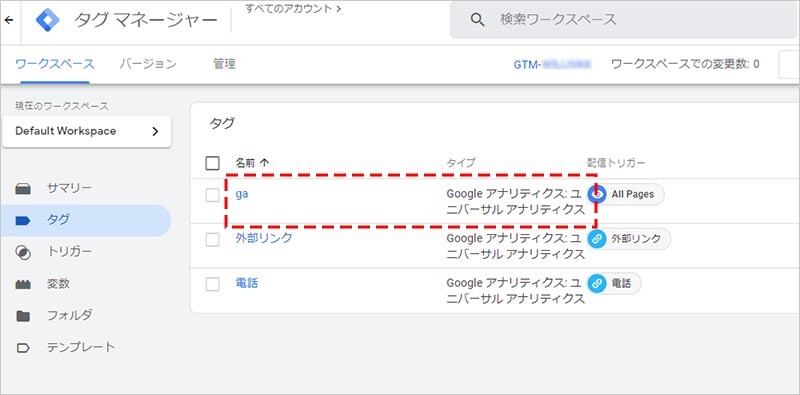
「詳細設定」をクリックして表示される「設定フィールド」を選択し、「+ フィールド」をクリックします。
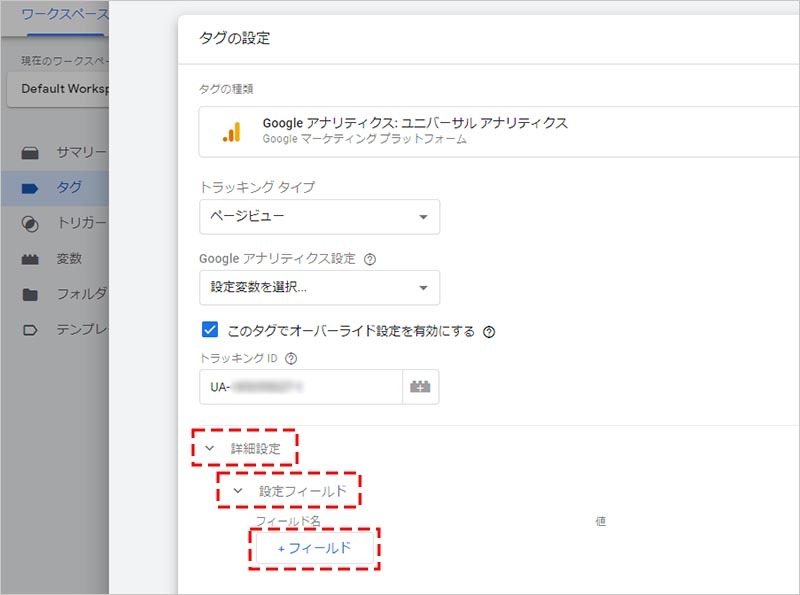
フィールド名に「allowLinker」、値に「true」と入力します。
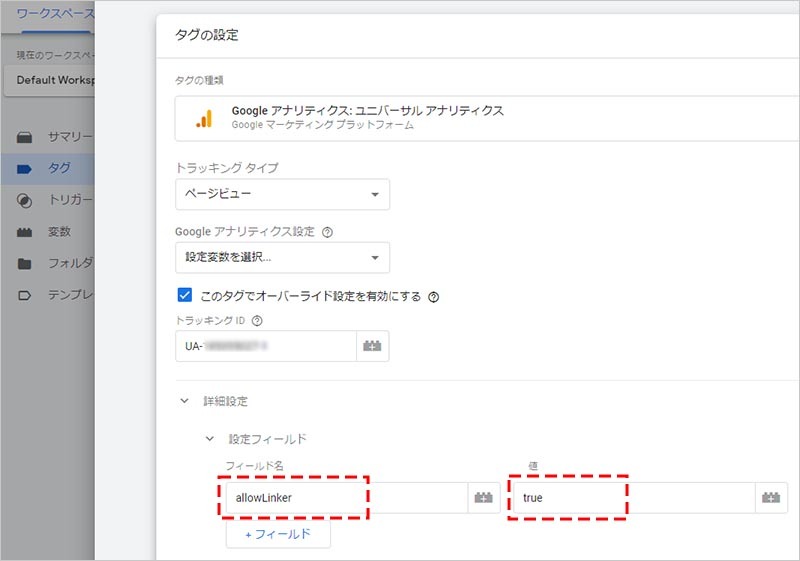
続けて、「クロスドメイン トラッキング」を選択して表示される「自動リンクドメイン」の項目に、クロスドメイントラッキングを設定する複数のドメイン名をカンマで区切って入力し、区切り文字としてハッシュを使用に「False(偽)」、装飾フォームにも「False(偽)」を選択して、「保存」をクリックします。
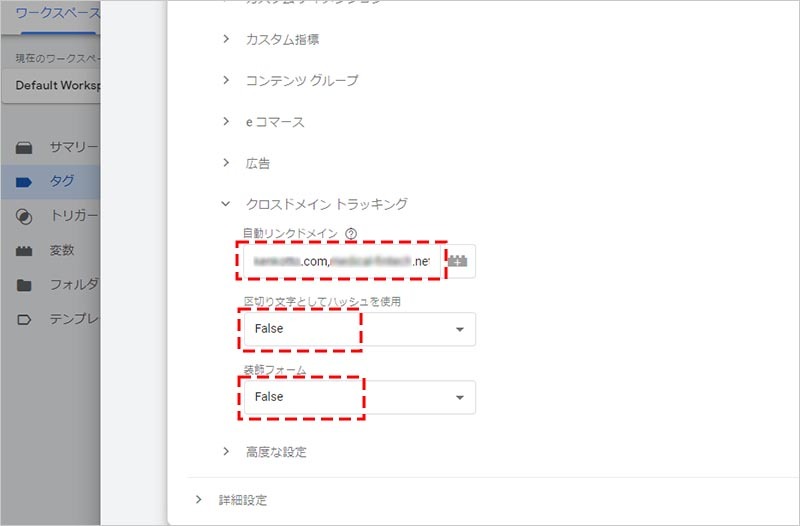
保存が完了したら「公開」をクリックします。
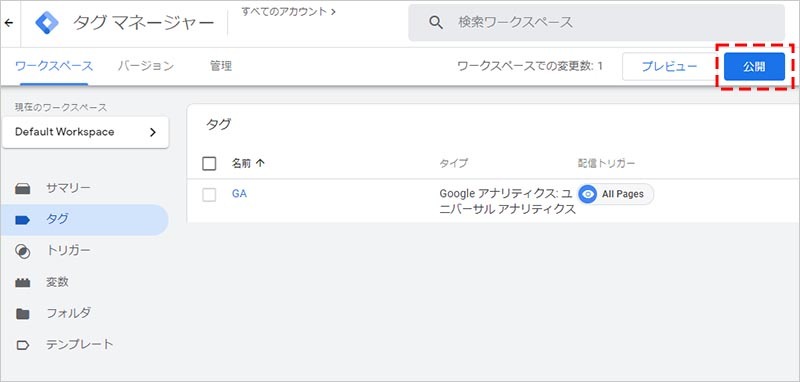
次に、Google アナリティクスにアクセスし、 対象サイトに設置している GA を開き、左側のダッシュボードから「管理」をクリックします。
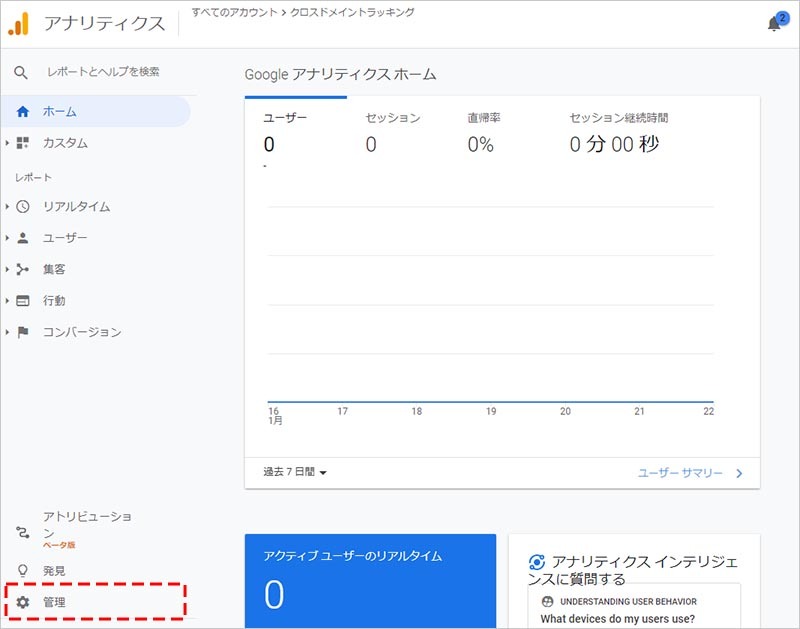
「プロパティ」の列の中にある「トラッキング情報」をクリックして、「参照元除外リスト」を選択します。
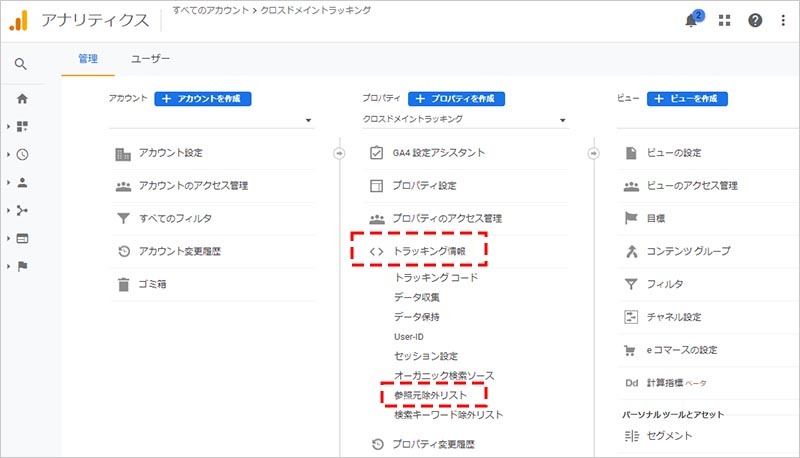
「+参照の除外を追加」をクリックします。
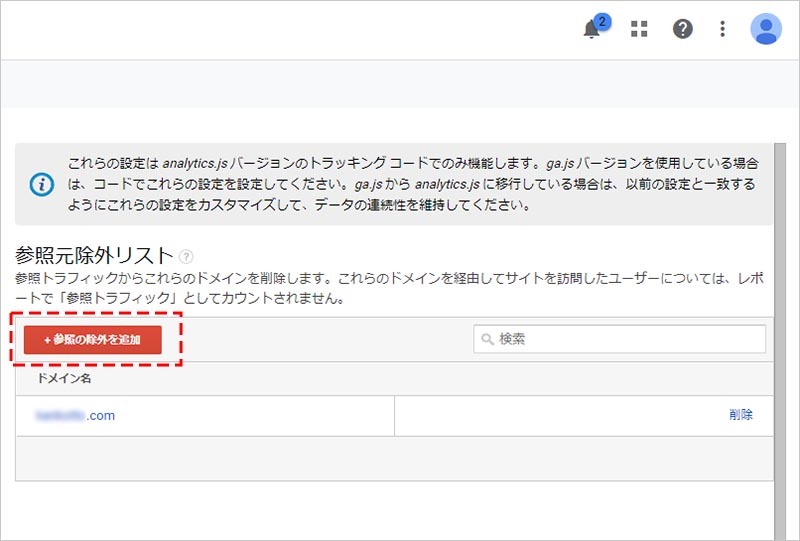
「参照トラフィックからこのドメインを除外」と記載のある入力欄に、ドメインを入力し、「作成」をクリックして完了です。
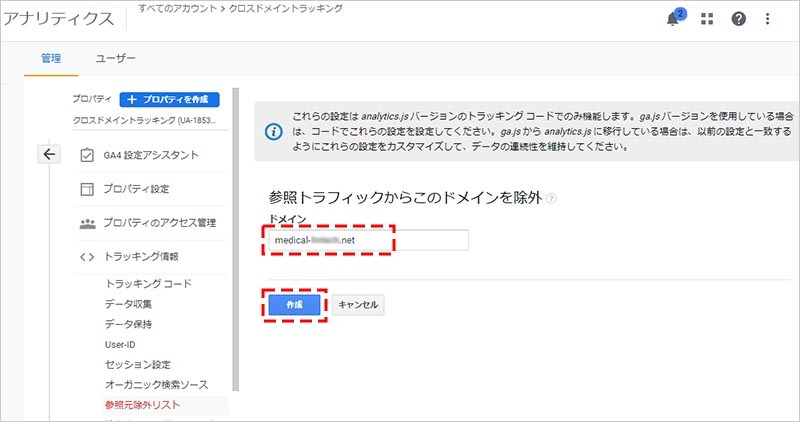
GAのビューにアドバンスフィルタを適用する
前章までの設定だけでは、ドメインが異なっていても同じパスのURL(例 https://aaa.com/about/ と https://bbb.com/about/)が存在する場合に、GA のレポート上で1つのページとして表示されてしまいます。 TOPページ(例 https://aaa.com/ と https://bbb.com/ )も同様で、実際にはドメインが別々でも下の画像のように、同じページとして見えてしまいます。
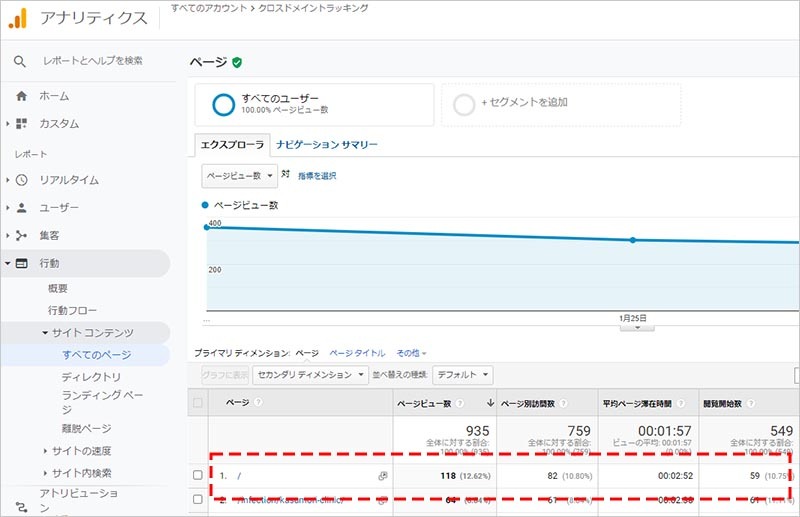
このように、GA のデフォルトの設定では、ドメイン名は表示されずパスだけが表示されるので、統合されて見えてしまいます。そのため、下記の手順でドメイン名も GA レポートに表示するために、アドバンス フィルタを作成します。
まず、Google アナリティクスの対象サイトのレポートを開き、左側のダッシュボードから「管理」を選択し、「ビュー」の列にある「フィルタ」をクリックします。
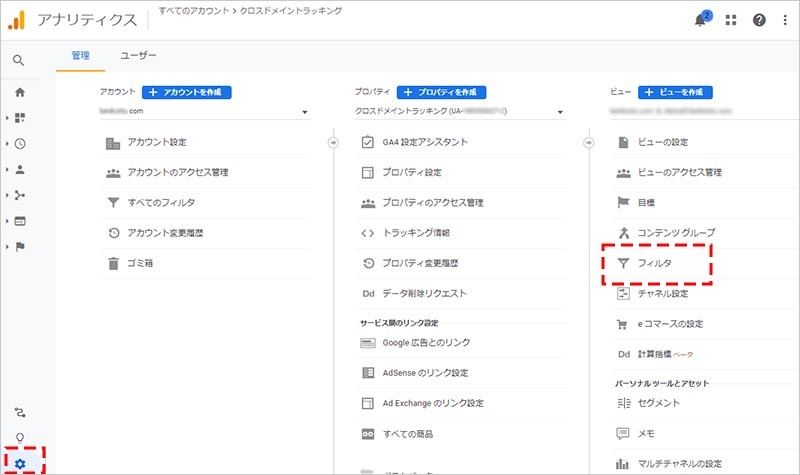
「+フィルタを追加」をクリックします。
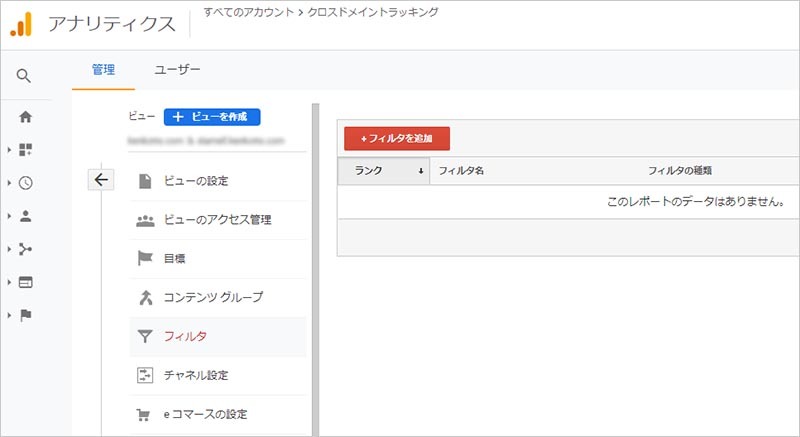
「新しいフィルタを作成」のラジオボタンを選択した状態で、任意のフィルタ名(例:ドメイン表示_クロスドメイントラッキング)を入力し、フィルタの種類で「カスタム」を選択します。
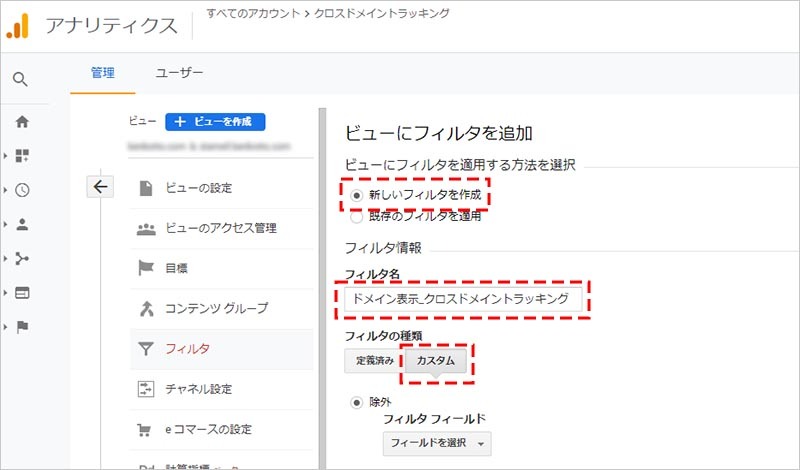
続けて、「詳細」のラジオボタンを選択し、「フィールド A -> 引用 A」で「ホスト名」を選択して、入力欄に「(.*)」と入力します。
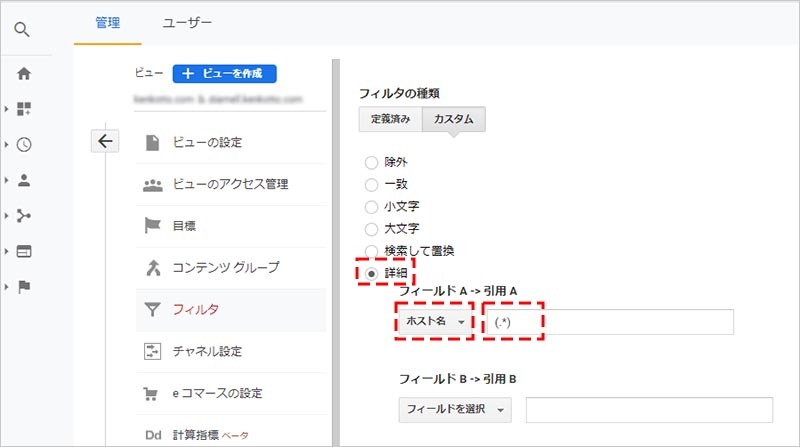
「フィールド B -> 引用 B」で「リクエスト URI」を選択して、入力欄に同じく「(.*)」と入力します。
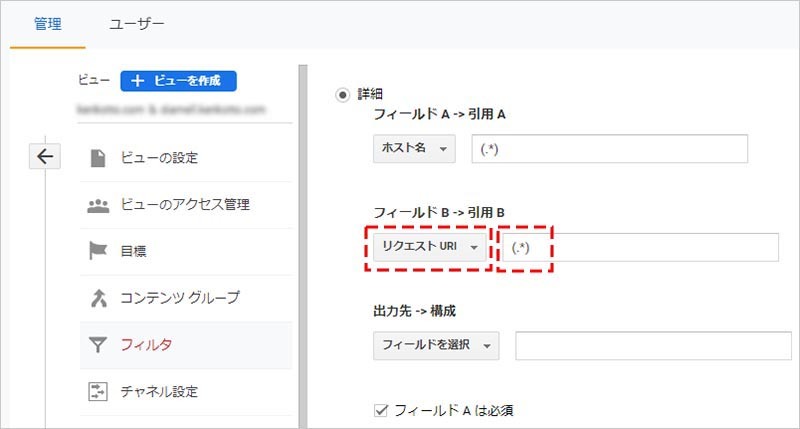
「出力先 -> 構成」で「リクエスト URI」を選択して、入力欄に「$A1$B1」と入力します
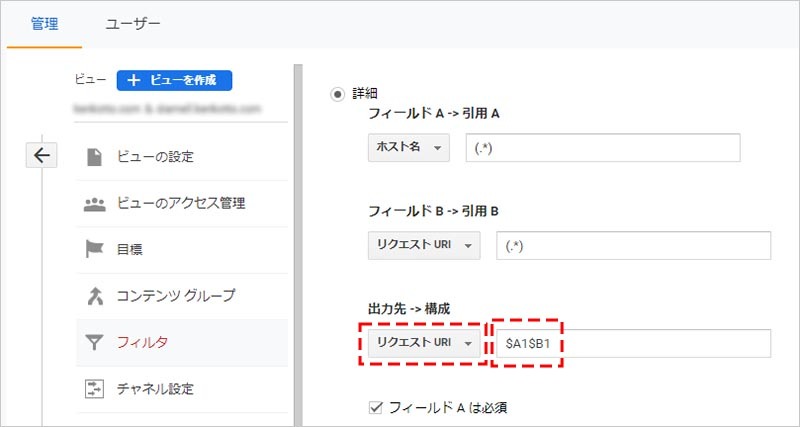
「出力フィールドをオーバーライド」のチェックボックスに、チェックが入っている状態で、「保存」をクリックします。
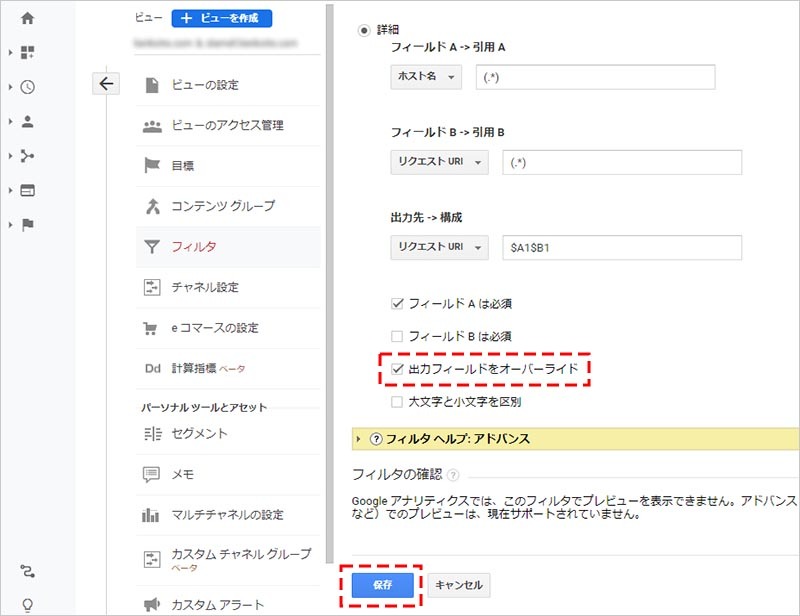
以上で、アドバンス フィルタの作成は完了です。
フィルタが適用されると、下の画像のようにレポート上にドメイン名まで表示され、個々のページを判別することが出来ます。
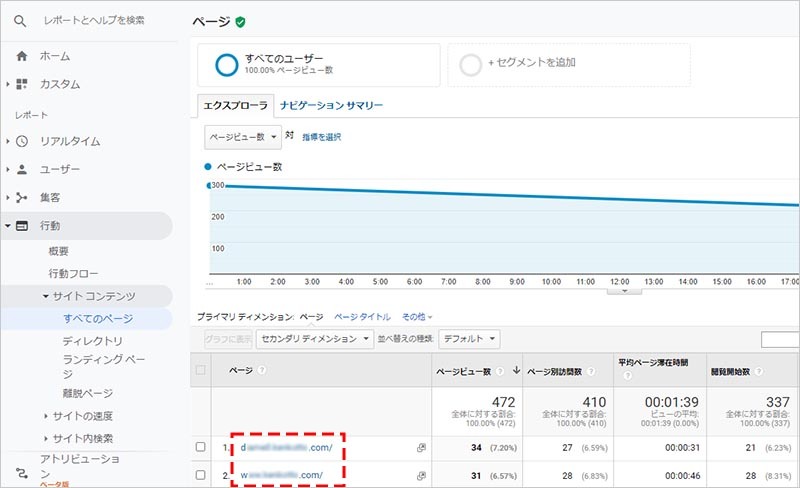
※上記のような、表示URLを書き換えるフィルタを適用する際は、目標に設定している URL との関連付けに影響がないか確認してください。サンクスページのURL到達でのコンバージョン計測など、もし対象となるビューに既に目標設定をしている場合は注意が必要です。
参考:Google 公式 アナリティクスヘルプ【レポートで完全な URL を表示する】
https://support.google.com/analytics/answer/1012243?hl=ja
クロスドメインが正常に計測出来ているかを確認する
異なるドメイン間のクロスドメイン設定の手順でご紹介させて頂いた、「 allowLinker 」をフィールド名に記述する方法の場合は、クロスドメイントラッキングを設定しているドメイン間のリンクを実際に遷移してください。
クロスドメイントラッキングが動いていると、クライアントID をドメイン間で転送するためにURLに自動でパラメータが付与されます。実際にドメイン間のリンクを行き来して、パラメーターが表示されているか確認しましょう。
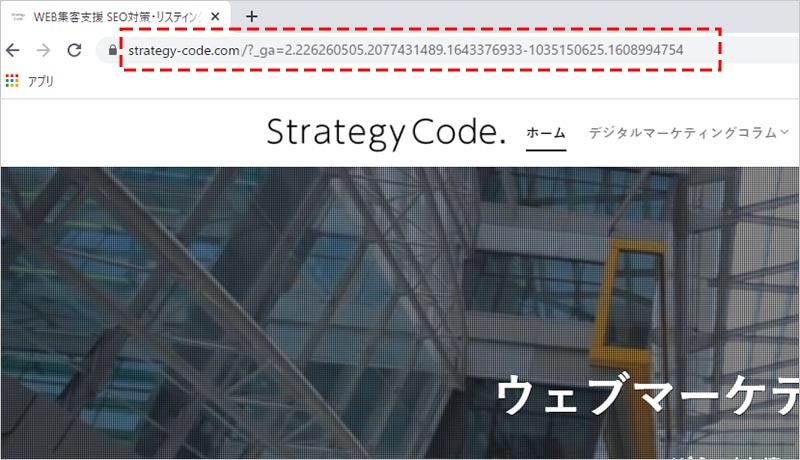
※サブドメインとルートドメイン間のクロスドメイン設定の手順でご紹介させて頂いた、フィールド名:「 cookieDomain 」と、値:「 auto 」で記述する方法の場合は、パラメーターは表示されません
最後に、GAのレポートを開き、設定しているクロスドメイン間をまたいだトラフィックに対して、セッションが途切れずに同じクライアントIDで表示されていることを確認出来たら完了です。
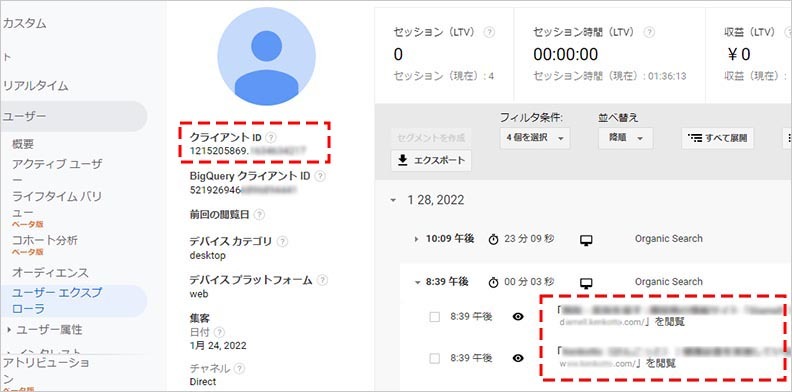
まとめ
いかがでしたでしょうか?今回は、GTMを活用した、クロスドメイントラッキングの設定方法についてご説明いたしました。
複数のドメインをまたいだ同一ユーザーの流れを最後まで把握し、より詳細なアクセス解析と改善案の策定に活かしていきたいですね。