検索エンジンに対話型 AI をいち早く搭載し、今後の成長が注目されている「 Bing 」。
当記事の執筆時点(2023年6月)で、日本における検索エンジンのシェア率は、Google が約75%、Yahoo が約13%、Bing が約10%となっています。
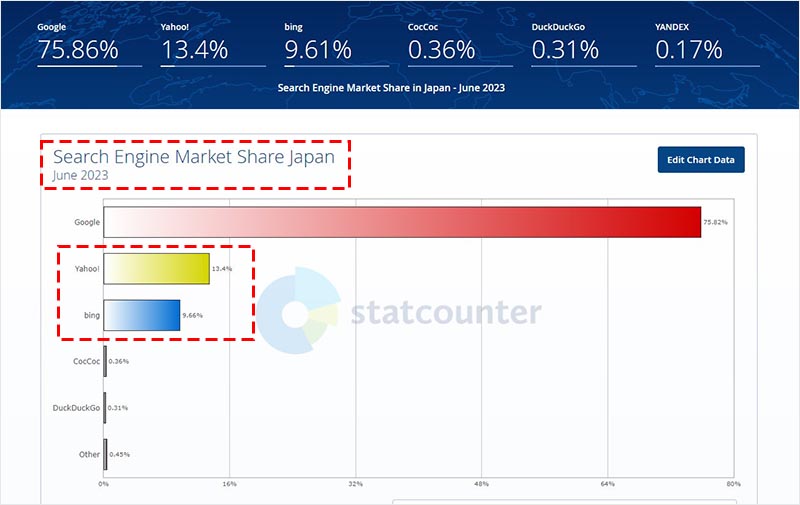
↑ 2023年6月度の日本の検索エンジンのシェア率 【参照】statcounter GlobalStats
Bing は全体の約1割のため、まだ市場は小さいとも言えますが、Yahoo に肉薄してきていることは見過ごせない注目点です。
実は Bing にも、Google のサーチコンソールのように、自然検索の状況や改善点の分析をすることが出来るツールが存在します。
それが、「Bing ウェブマスターツール」です。今回はこの Bing ウェブマスターツールについて詳しく解説していきます。
Bing ウェブマスターツールの特徴
Bing ウェブマスターツールは、サイト運用者(ウェブマスター)向けに、Bing での自然検索の最適化を図るための情報を提供しているツールです。
Google にも Google での自然検索の最適化を図る目的のツールとして、Search Console(サーチコンソール)が存在しますが、両者の基本的な機能に大きな違いはありません。
Googel サーチコンソールの機能を一通り理解している場合は、Bing ウェブマスターツールも違和感なく操作できると思いますが、Bing ウェブマスターツールならでは仕様も存在します。(そして、意外に便利であることに驚きます)
例えば、Bingでは h1 タグが複数ページで重複していたり、ディスクリプションの文字数が多すぎたり少なすぎたりすると改善点として検出されますが、サーチコンソールにはありません。
他にも、自分が管理していない他者のウェブサイトと被リンクを比較・調査できるなど、あまり知られていない便利な機能が Bing ウェブマスターツールに実は存在することが特徴です。
Bing ウェブマスターツールの登録手順
ここからは、Bing ウェブマスターツールの新規登録の手順について説明していきます。
まずは、Bing ウェブマスターツールにアクセスし、「始める」をクリックします。
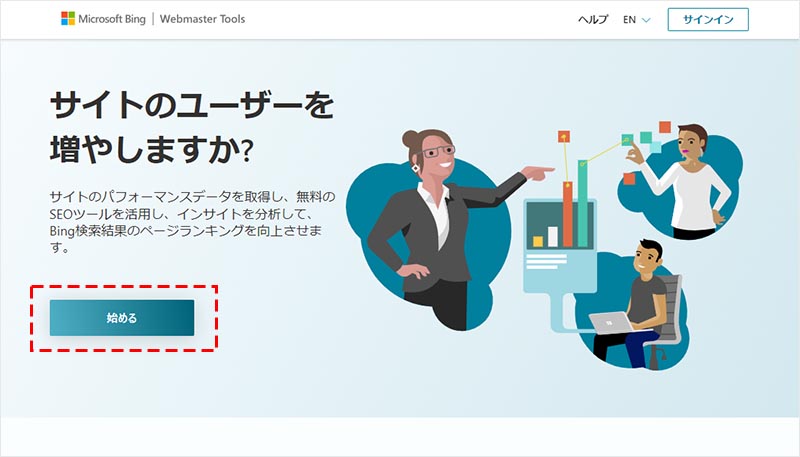
Microsoft アカウント・Google アカウント・Facebook アカウントの中から、サインインするアカウントを選択します。
※この記事では Google アカウントを選択して設定します
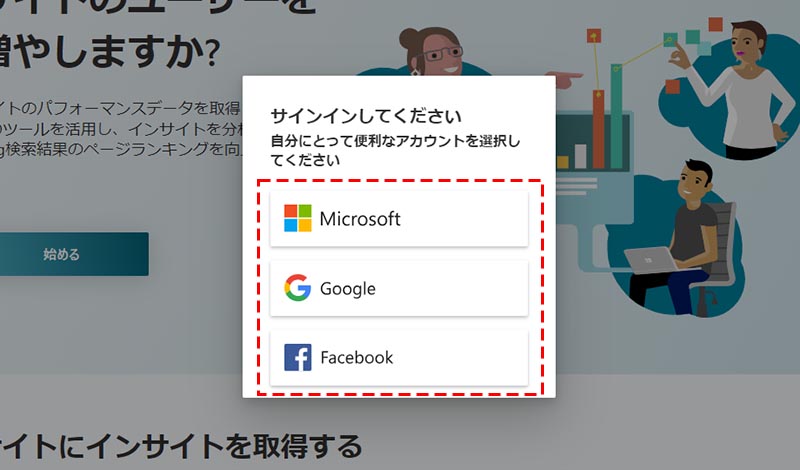
Google Search Console からインポートする場合は「インポート」を、手動で設定する場合は対象サイトの URL を入力して「追加」をクリックします。
※この記事では、手動で設定します
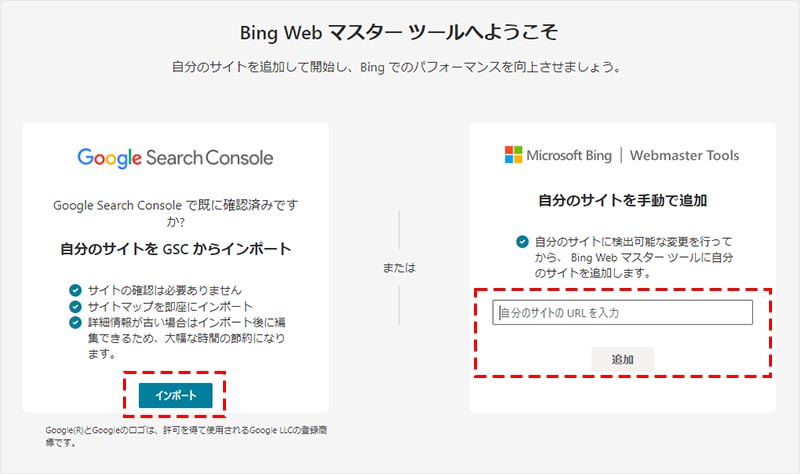
次の3つの確認方法の中から、任意の方法で承認します。
- XML ファイル
BingSiteAuth.xml のデータファイルをダウンロードして、FTP などで対象サイトの公開ディレクトリにアップロードした後に、「確認」をクリックして認証します。
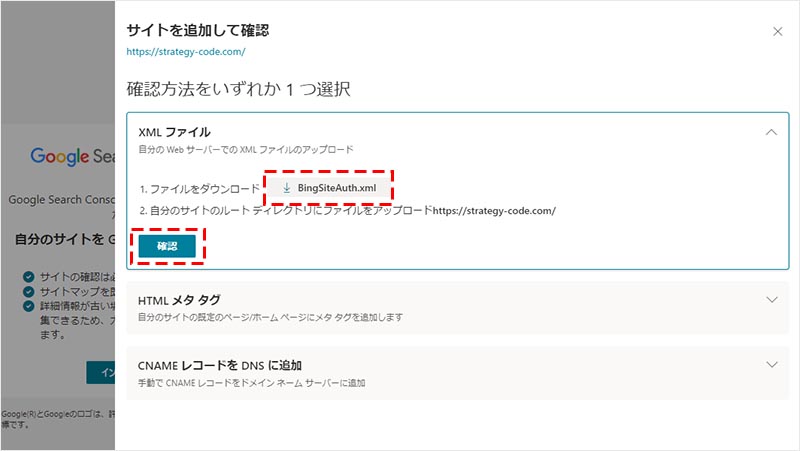
- HTML メタタグ
<meta> タグをコピーして、対象サイトの <head> タグ~ </head> タグの間にペーストした後に、「確認」をクリックして認証します。
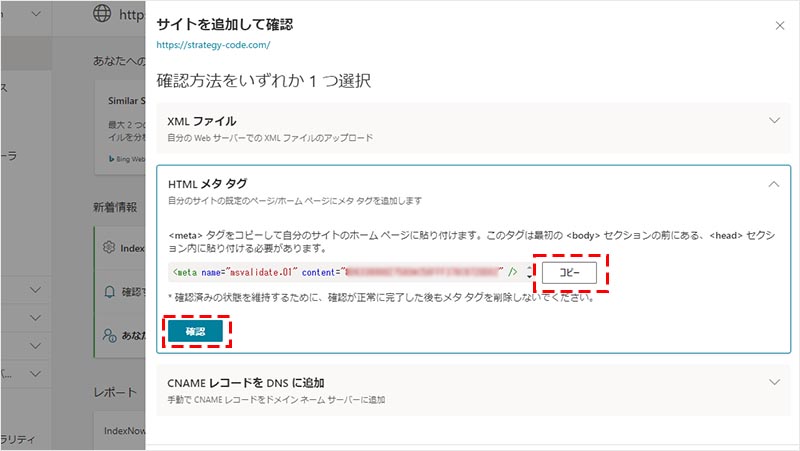
- CANME レコード
対象サイトのドメインの管理画面にログインして、CNAME レコードに指定の値を追加した後に、「確認」をクリックして認証します。
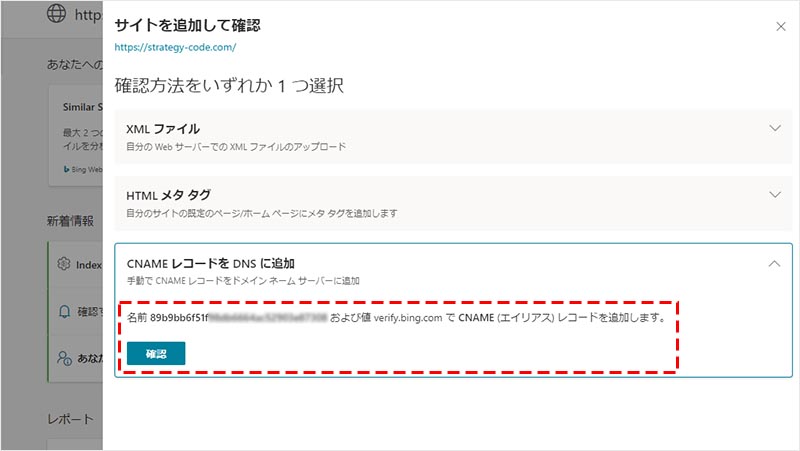
承認の確認が完了したら、Bing ウェブマスターツールの登録自体は完了です。
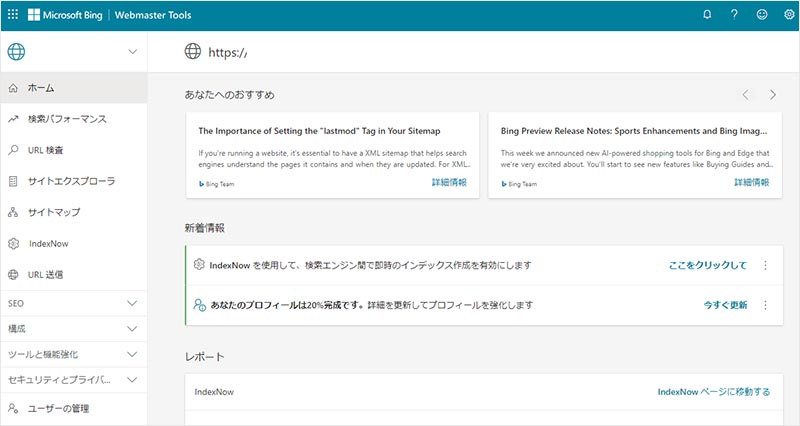
Bing ウェブマスターツールの主要なメニュー項目
サイトマップの送信
Bing ウェブマスターツールを新規で登録をしたら、まず着手するべきなのが、サイトマップの送信です。
左側のメニューから、「サイトマップ」を選択し、「サイトマップを送信」をクリックします。
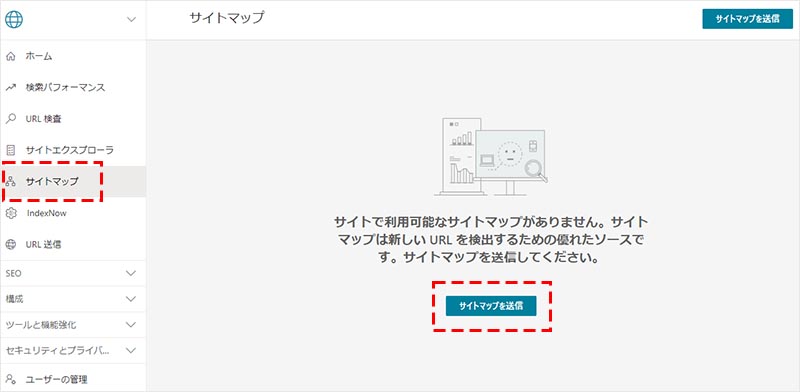
サイトマップの URL を入力して、「送信」をクリックします。
自分のウェブサイトのサイトマップの作り方が分からない場合は、下記記事をご参照ください。
XMLサイトマップの作り方|サーチコンソールでサイトマップを登録・送信する方法【画像付きで解説】
https://strategy-code.com/marketing-colum/search-console/send-sitemap/#xmlサイトマップの作り方
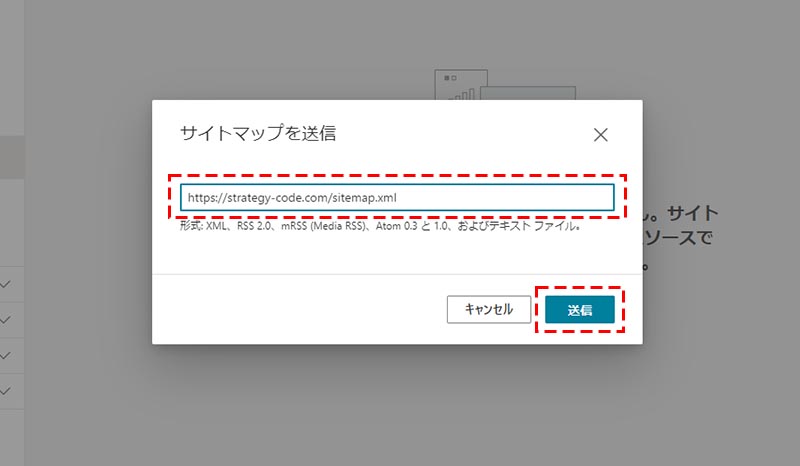
以上でサイトマップの送信は完了です。
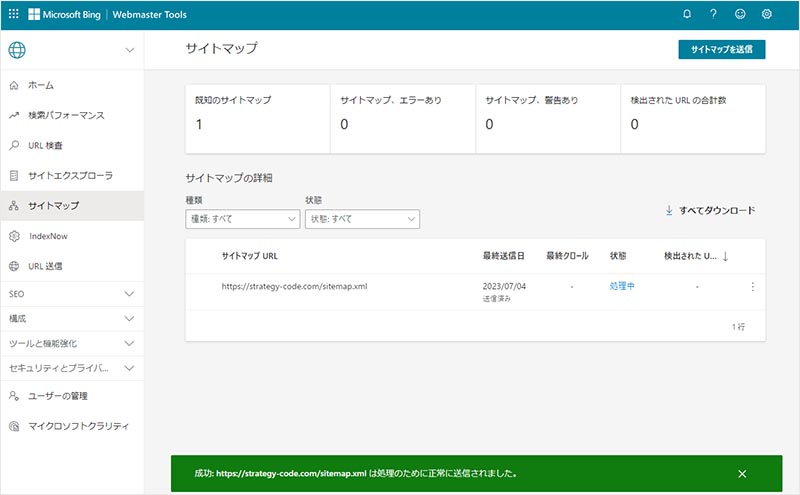
URL 送信
Bing ウェブマスターツールを新規登録し、サイトマップの送信を完了したら次にやっておきたいのが、「 URL 送信」で、インデックスさせたい個別 URL を送信します。
※送信できる URL は1日(24時間)で100件までと上限があります
左側のメニューから、「 URL 送信」を選択し、「 URL の送信」をクリックします。
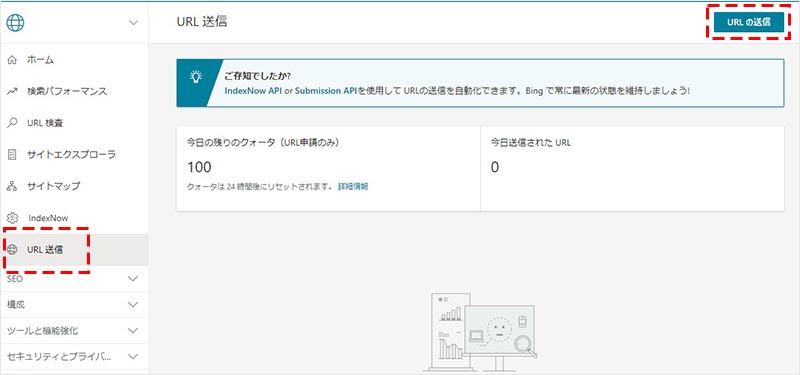
入力欄に、クロール申請したい URL を入力し「送信」をクリックします。
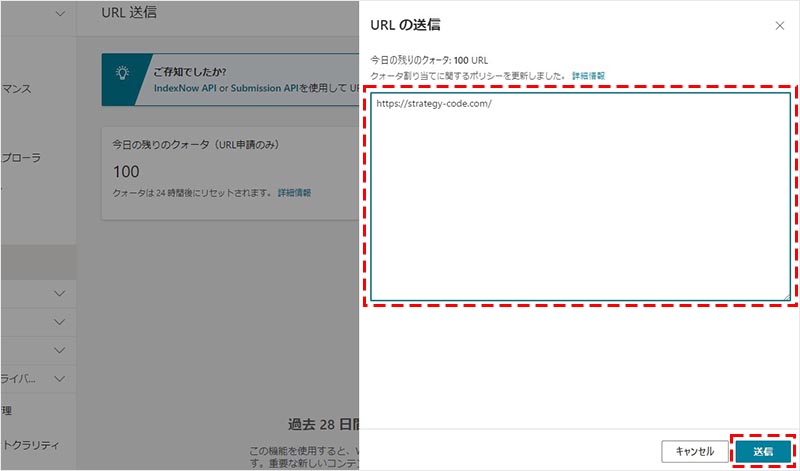
「送信された URL のリスト」に対象 URL が反映されたら完了です。
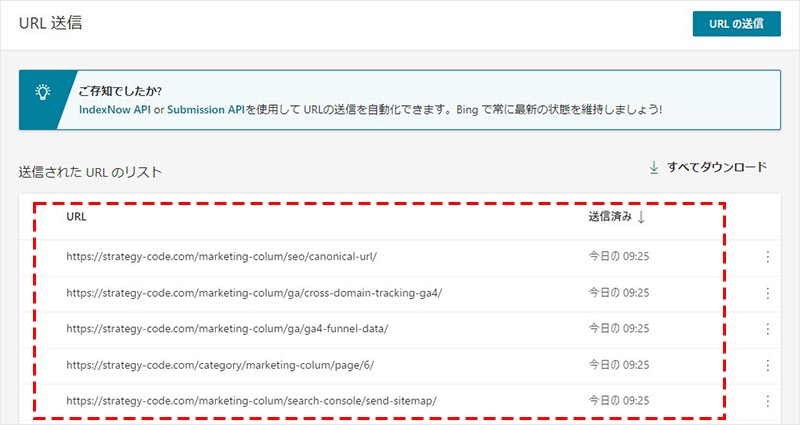
IndexNow
IndexNow は、新規に作成したページや、修正・変更した既存ページの URL 情報を即座に検索エンジンに通知することができる仕組みです。
IndexNow の仕組みを活用している検索エンジンは、当記事執筆時点(2023年7月)で Bing と Yandex のみです。(Google は活用していません)
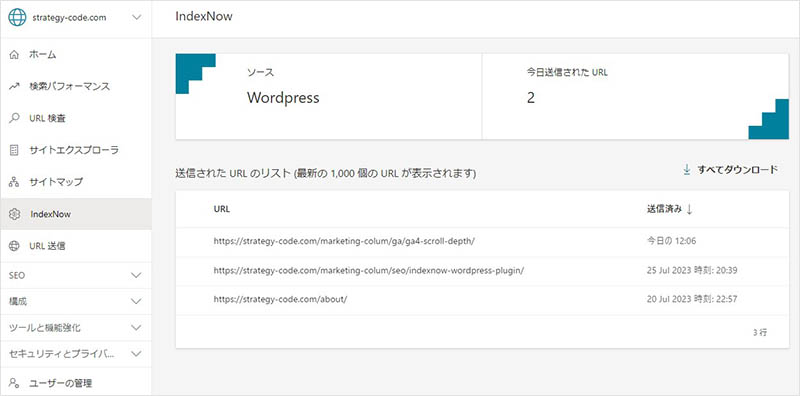
IndexNow の概要や設定方法は、下記記事にて詳細を説明していますので、興味のある方は是非参考にしてください。
IndexNow で Bing のクロール促進|WordPressサイトへの超簡単な導入方法
https://strategy-code.com/marketing-colum/seo/indexnow-wordpress-plugin/
検索パフォーマンス
自然検索のキーワードごとの表示回数や平均順位、クリック数などのパフォーマンスを確認することが出来ます。
右上のデフォルト設定の「3か月」のボタンをクリックして、任意の期間に設定し、グラフに表示したい項目にチェックを入れると折れ線グラフに項目が反映されます。
下部の一覧には、検索結果にヒットしているキーワードが、デフォルト設定では「表示回数」の多い順に、「クリック数」「 CTR(クリック率)」「平均の位置(平均順位)」の情報と共に表示されます。
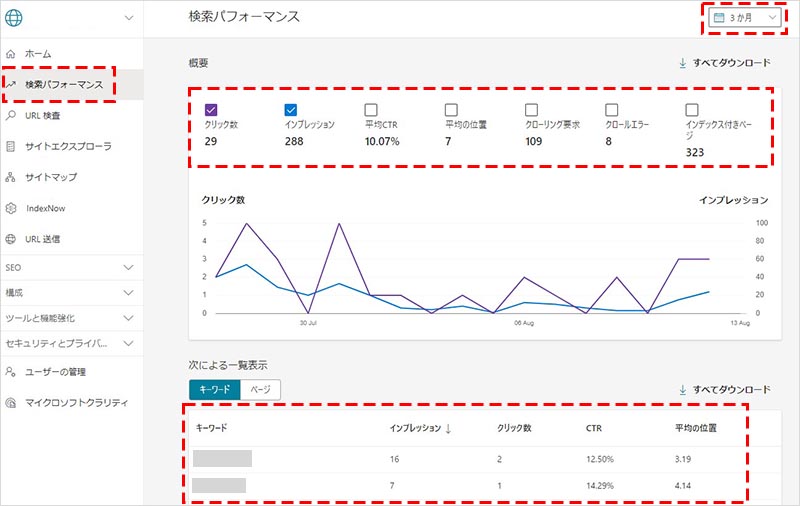
さらに先ほどの一覧から特定のキーワードを選択すると、そのキーワードで検索にヒットしているページ毎の情報を確認することが出来ます。
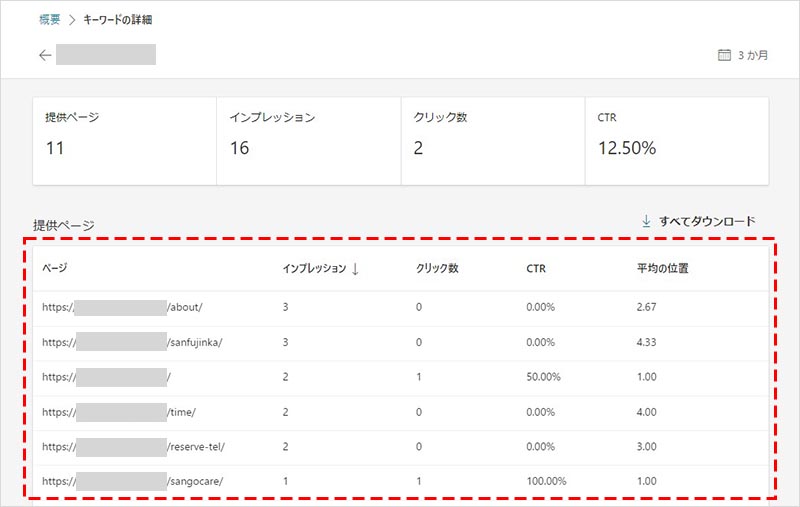
URL 検査
URL 検査では、対象サイト内の個別のページのインデックス状況やクロール状況、SEO に関する問題、構造化マークアップの状況などを確認することが出来ます。
URL 検査の検索窓に、調査したい対象ページの URL を入力して、「検査」をクリックします。
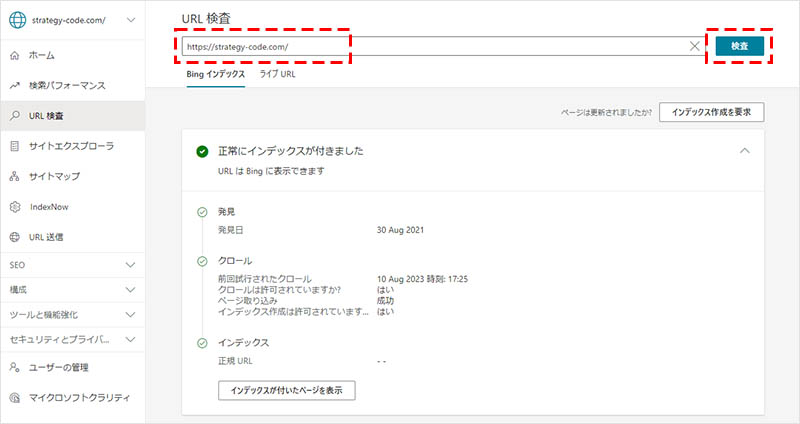
検査が完了すると、詳細欄に「インデックス関連」「 SEO 関連」「マークアップ関連」の情報が表示されます。
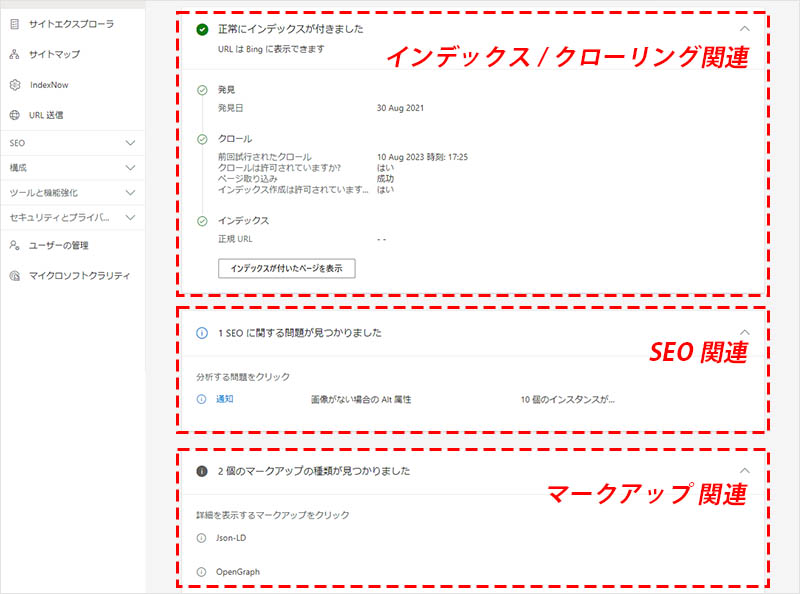
サイトエクスプローラー
サイトのディレクトリ構造と、各ディレクトリ毎の URL 数と、その内のインデックス登録ページ数、インデックス除外ページ数、警告のあるページ数、エラーのあるページ数を確認することが出来ます。
また、ディレクトリ毎のクリック数、表示回数(インプレッション)、バックリンク数も確認出来ます。
他にも、ディレクトリ内の個別ページのクリック数、表示回数(インプレッション)、バックリンク数、HTTP ステータスコード、最終クローリング日なども確認することが出来ます。
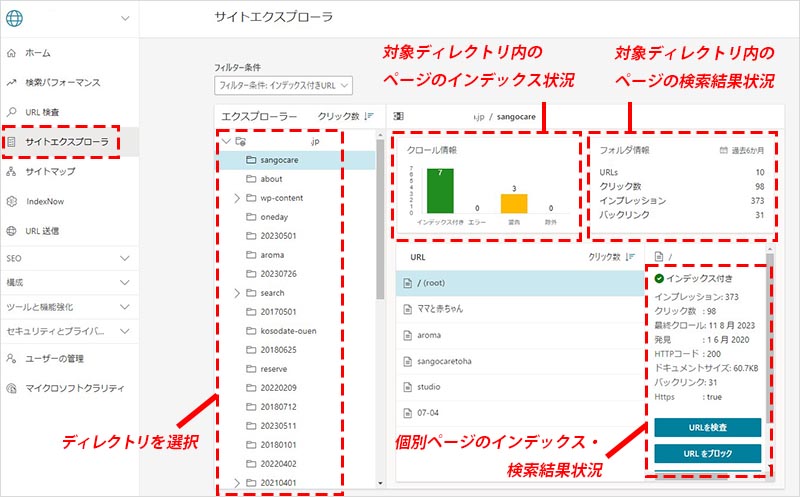
その他のメニュー項目
SEO
SEO のメニューには、「バックリンク」「キーワード調査」「SEO レポート」「サイトスキャン」という4つのレポートが用意されています。
バックリンク
被リンク全般の状況を確認することが出来ます。
「サイトへの後方リンク」(サイトへのバックリンク)のタブでは、Bing が検知している対象サイトへの被リンクの総ドメイン数・総ページ数・総アンカーテキスト(の種類)が表示され、画面下部でそれぞれの詳細を一覧で確認することが出来ます。
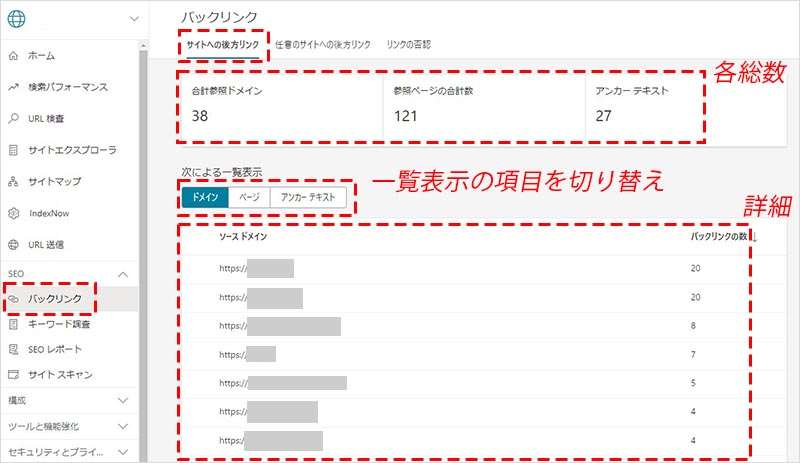
「任意のサイトへの後方リンク」(任意のサイトへのバックリンク)のタブでは、対象サイトと競合などの任意のサイトの被リンク状況を比較することが出来ます。
自分が管理していない他社のウェブサイトの被リンク状況を確認することが出来ます。これは、Google Search Console には存在しない機能なので、Bing ウェブマスターツールを利用するメリットの一つです。
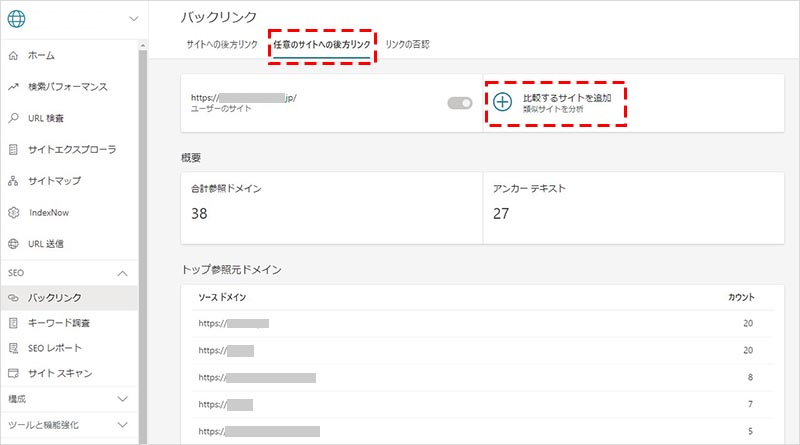
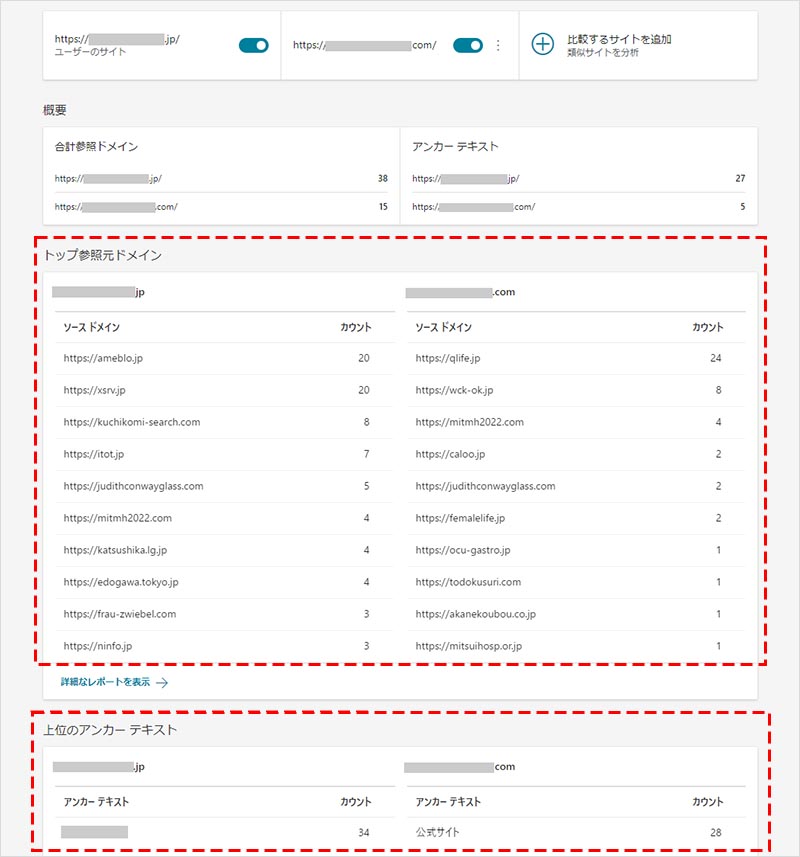
「リンクの否認」のタブでは、被リンクの否認申請を Bing に送ることが出来ます。また、過去に否認した被リンクの一覧も確認することが出来ます。
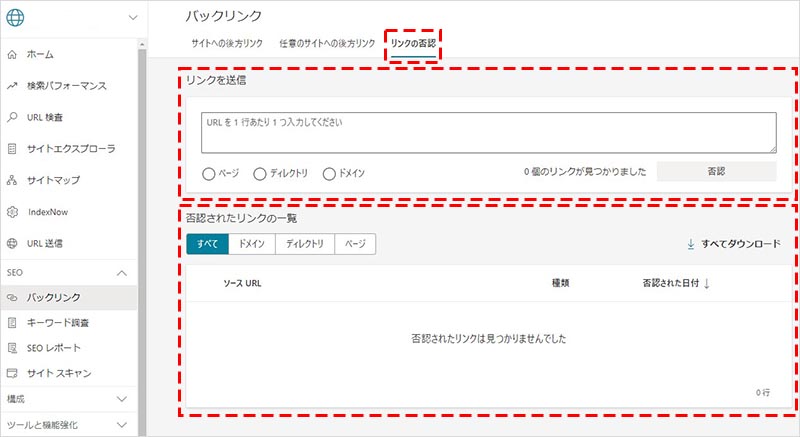
キーワード調査
任意のキーワードの検索ボリューム(表示回数)や、関連ワードの検索ボリュームなどを調べることが出来ます。
検索窓に調査したい任意のキーワードを入力して、「詳細を取得」をクリックします。
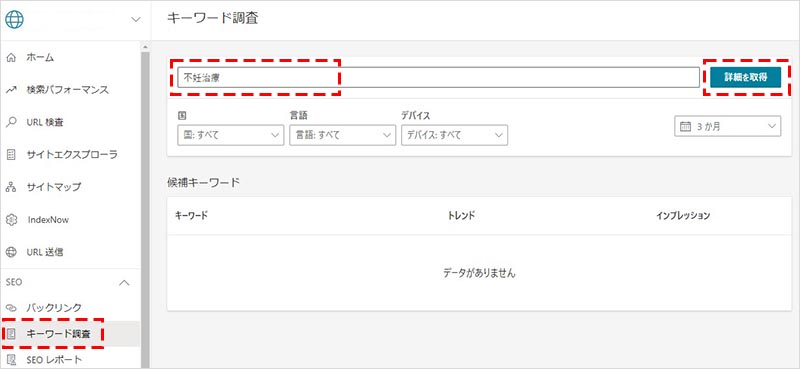
調査対象キーワードの直近3ヶ月間の表示回数(検索ボリューム)と、関連ワードの表示回数、ランキング TOP 10のサイト URL とタイトルの情報を確認することが出来ます。
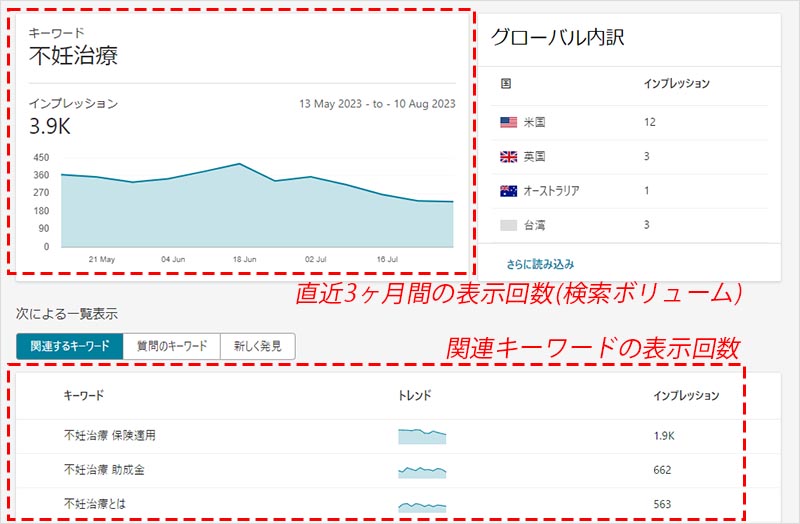
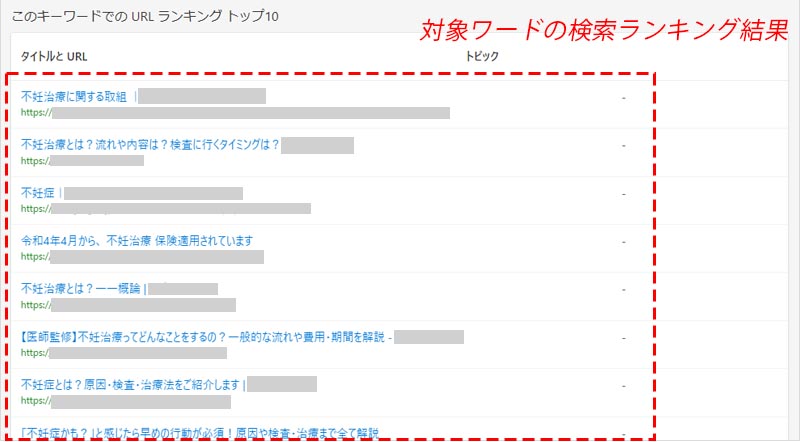
SEO レポート
SEO の最適化を図る上で、マークアップなど設定上のエラー情報を確認することが出来ます。
エラーがある場合、「高重大度」「中程度」「低重大度」の3段階で、それぞれのエラー内容が表示されます。対象のエラーを選択すると、対象ページや詳細のエラー内容を確認することが出来ます。
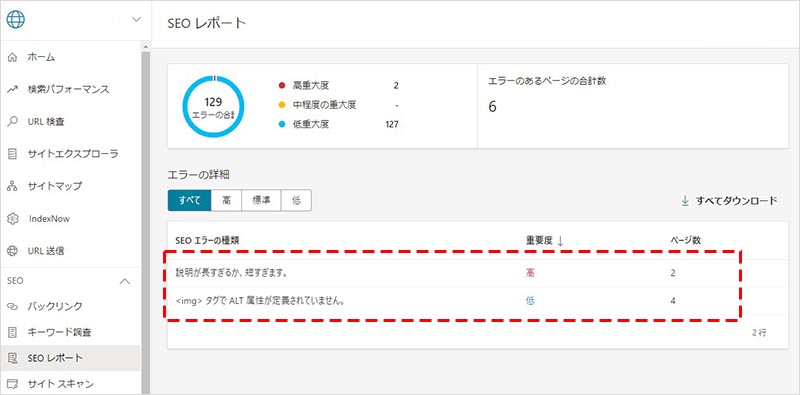
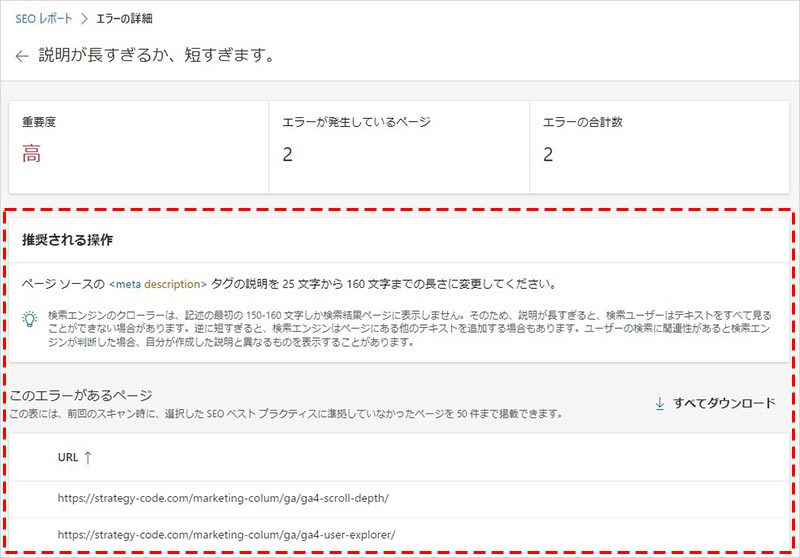
サイトスキャン
SEO の最適化を図る上で、サイト全体、または特定ディレクトリ、特定ページを指定してスキャンを実行し、マークアップなど設定上のエラー情報を確認することが出来ます。
まず、「新しいスキャンを開始」をクリックします。
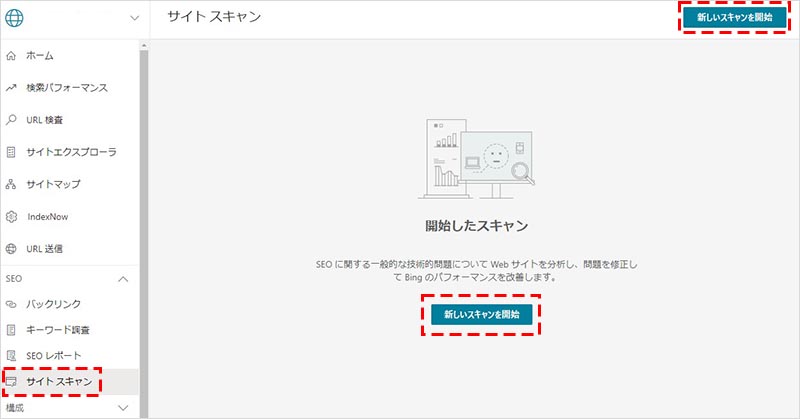
「スキャンの名前」を入力し、スキャンする範囲(スコープ)を「 Web サイト or サイトマップ or URL リスト」から選択します。(内部リンクがサイト全体に繋がっている場合は、Web サイトを選択した状態で、トップページの URL を指定すれば、サイト全体をスキャンしてくれます)
続けて、「スキャンを次に制限:」で、スキャンする上限ページ数を指定します。入力欄の下部に、「残りのクォータ:〇〇ページ」というスキャンできるページ数の上限が表記されているので、その範囲内で指定し、「スキャンを開始」をクリックします。
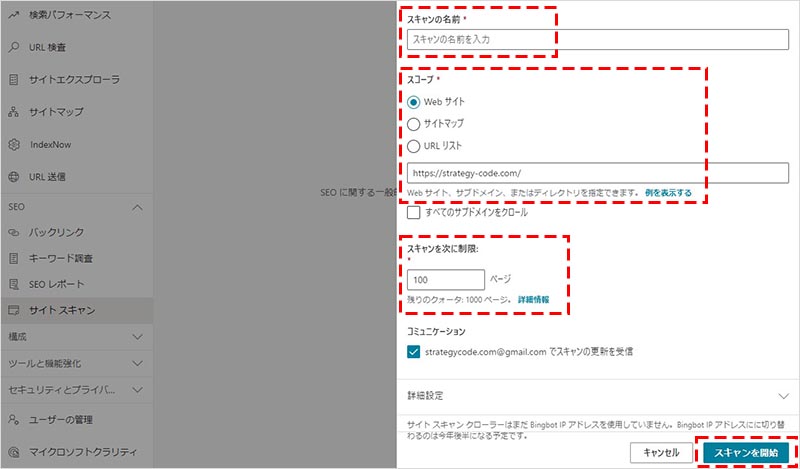
スキャンするページ数によって、完了までの時間が異なります。しばらくするとスキャンが完了するので、一覧表示されているもの中から、対象のスキャン名を選択します。
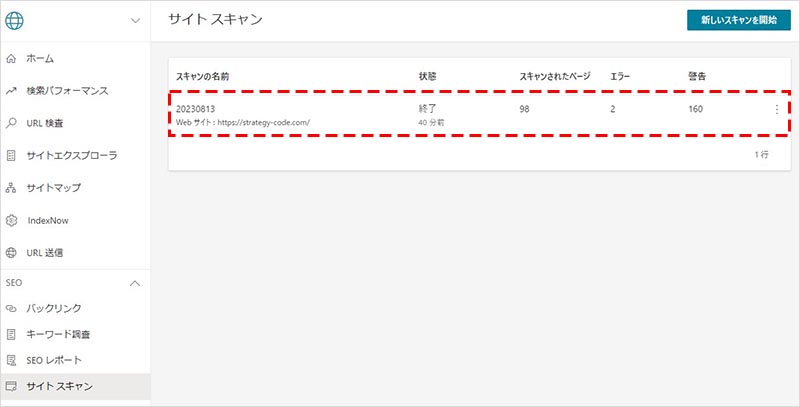
スキャンの結果、「エラー」「警告」「通知事項」に分類された問題が一覧で表示されます。
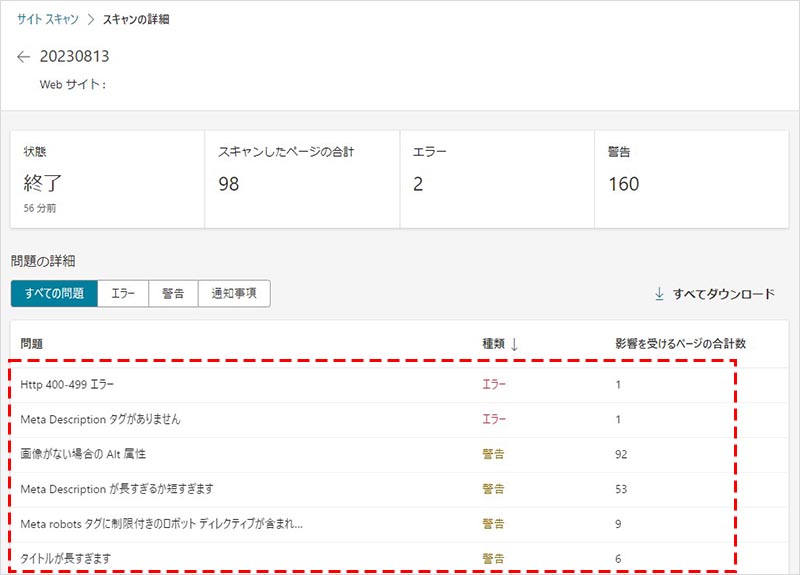
各問題の項目をクリックすると、問題の詳細内容を確認することが出来ます。
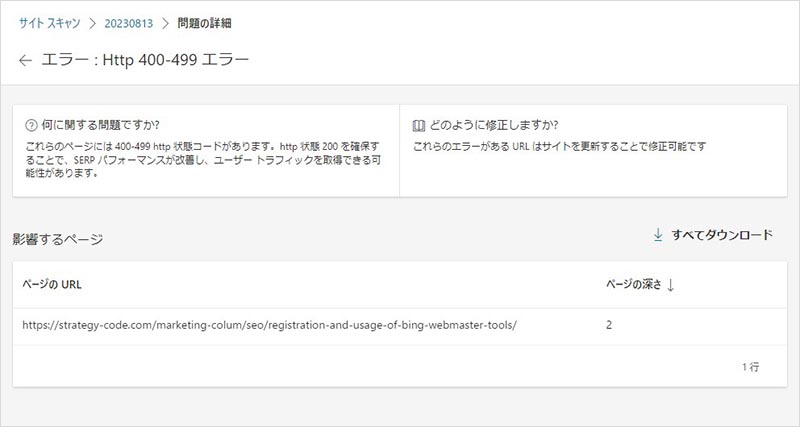
構成
構成のメニューには、「クロール制御」「 URL のブロック」という2つのレポートが用意されています。
クロール制御
閲覧ユーザーの多い大規模なサイトほど、有益な情報を提供していると検索エンジンに判断される傾向にあります。そうすると、検索エンジンのボットのクロール頻度は高くなります。
しかし、ウェブサイトをボットがクローリングすると、サーバーに負荷がかかるため、表示速度が遅くなるなど、ユーザーの閲覧体験に悪影響を与えることがあります。
「クロール制御」では、ウェブサイトのトラフィックが集中する時間を指定することで、その時間帯のクロールを最小限に留めることが出来ます。
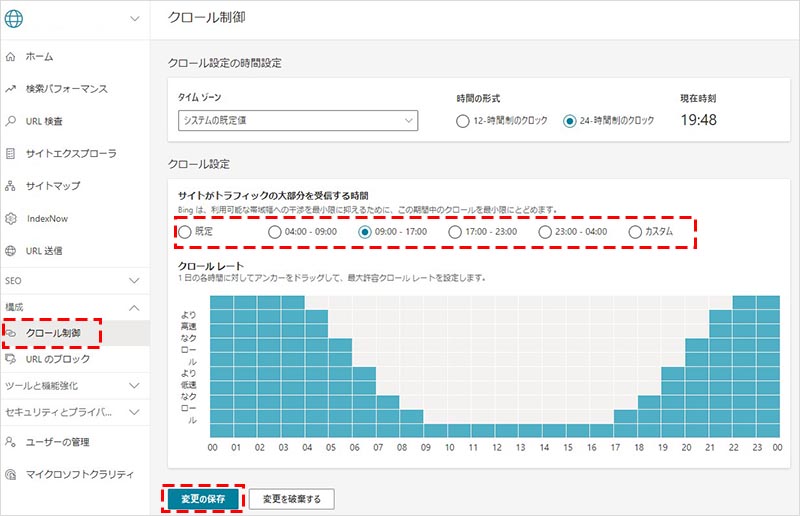
URL のブロック
意図せずインデックスに登録されてしまった URL など、検索結果に表示されてしまうことが都合が悪い場合に、検索結果から即時削除するように Bing に申請することが出来ます。
まず、「ブロックする URL を追加」をクリックします。
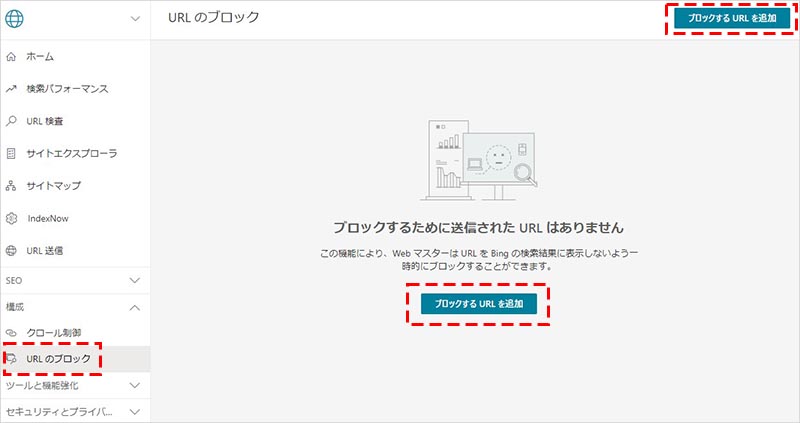
検索結果から非表示にしたい URL を入力し、URL タイプに「ページ」または「ディレクトリ」を選択します。(特定のページのみを非表示にする場合は「ページ」を、ディレクトリ単位で非表示にする場合は「ディレクトリ」を選択します)
続けて、ブロックの種類に、「 URL およびキャッシュ」または「キャッシュのみ」を選択して、「送信」をクリックして申請します。(最大90日間インデックスがブロックされます)
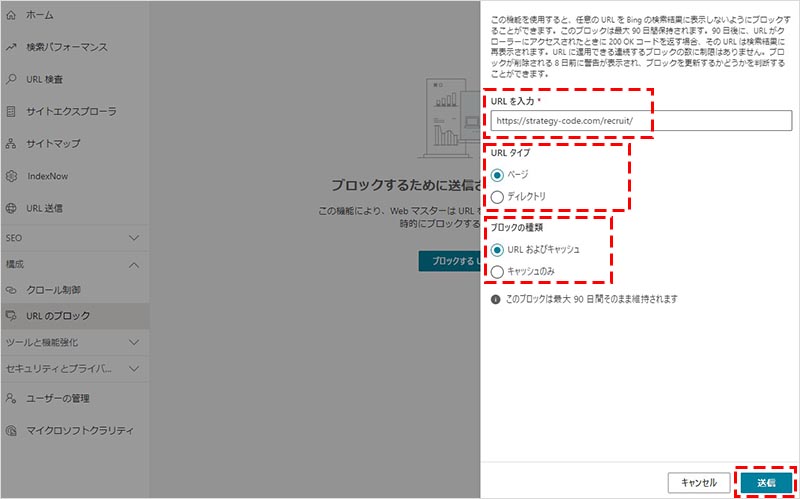
ツールと機能強化
ツールと機能強化のメニューには、「 Robots.txt テスター」「 Bingbot を検証」という2つのレポートが用意されています。
Robots.txt テスター
Robts.txt によるクロールブロックの挙動をテストすることが出来ます。
エディター欄に、検知されている既存の robots.txt の公開ディレクトリと、記述内容のソースが表示されます。
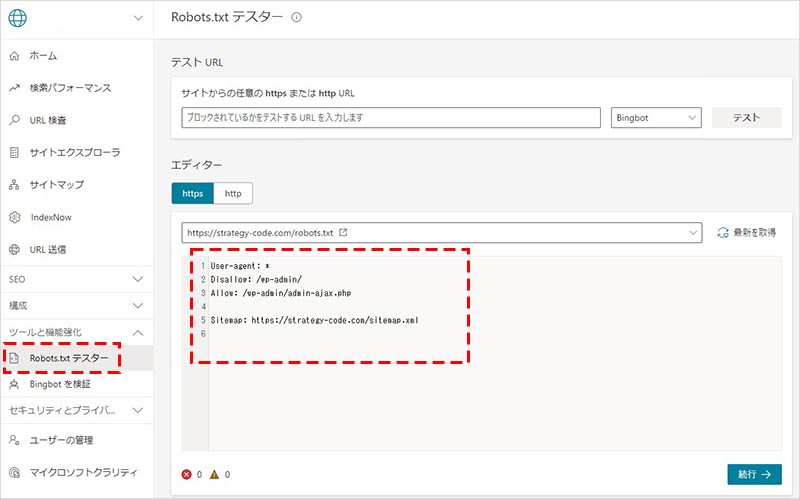
クロールをテストしたい任意の URL を入力し、「テスト」をクリックします。クロールがブロックされていない(許可されている)場合は、「許可」と表示されます。
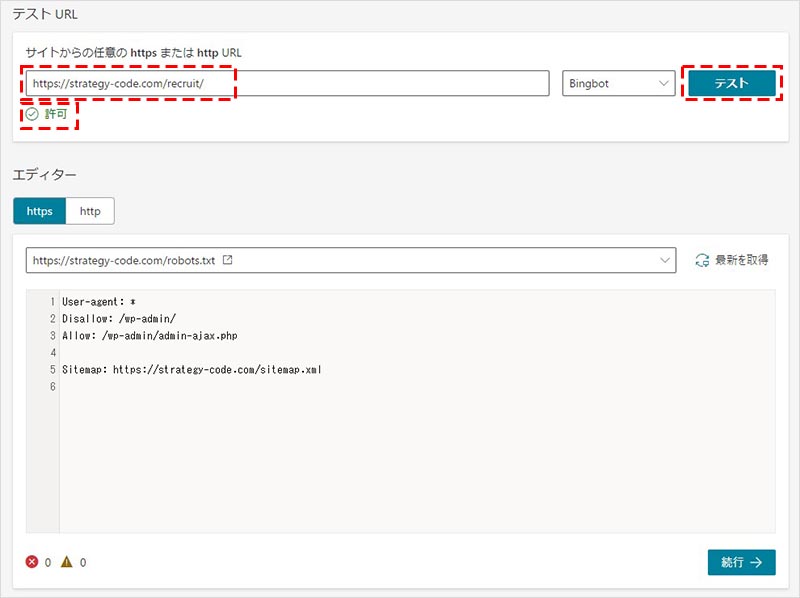
反対に、クロールがブロックされている(許可されていない)場合は、「不許可」と表示されます。加えて、robots.txt の記述内のどこでブロックされているかも表示されます。
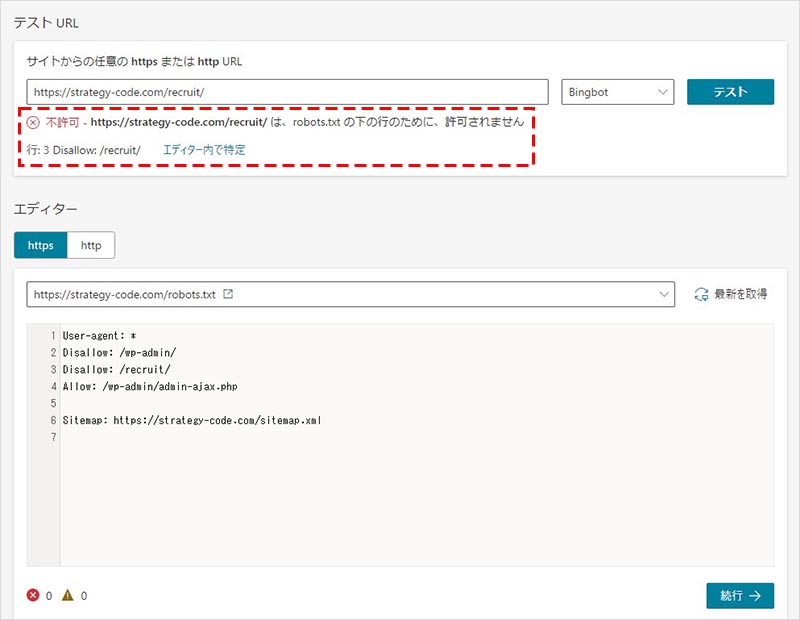
Bingbot を検証
特定の IP アドレスが Bing のボット( Bingbot )かどうかを確認することが出来ます。
調査したいIPアドレスを IP アドレスの入力欄に入力し、「確認」をクリックします。Bingbot でない場合は、「検証済みの Bingbot ではありません」と表示されます。
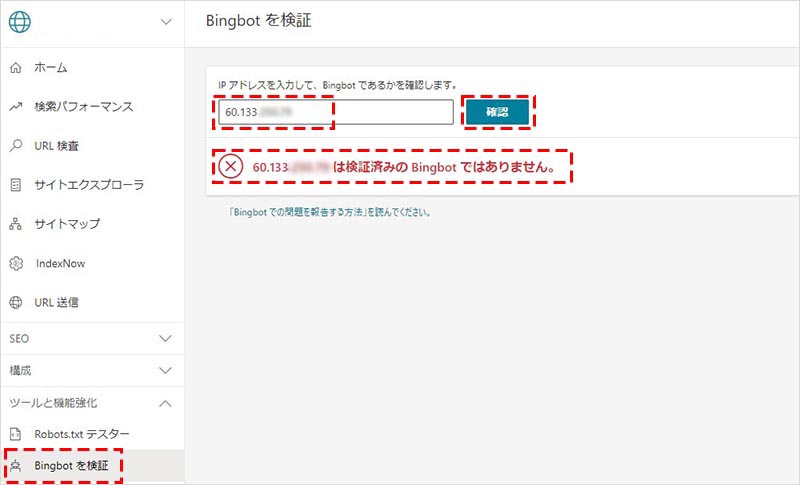
反対に Bingbot の場合は、「検証済みの Bingbot です」と表示されます。
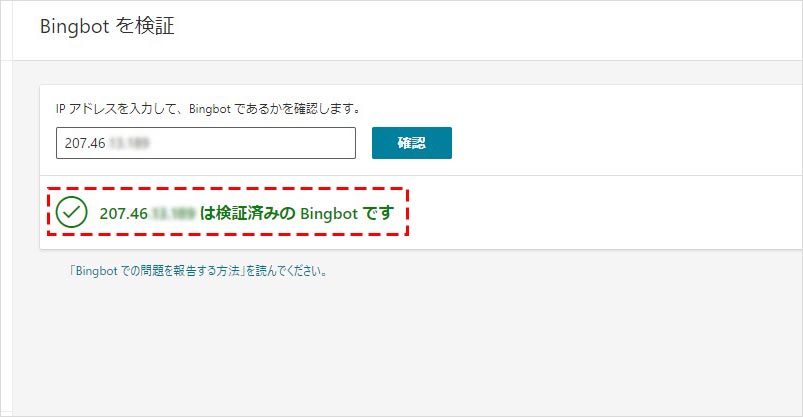
セキュリティとプライバシー
著作権に関連する削除通知
管理している対象サイトに対して、第三者から著作権侵害の申し立てを受けた場合に、対象のページ URL が一覧に表示されます。
著作権を侵害していないことを確信している場合は、一覧の URL を選択して、カウンター通知を提出することができます。
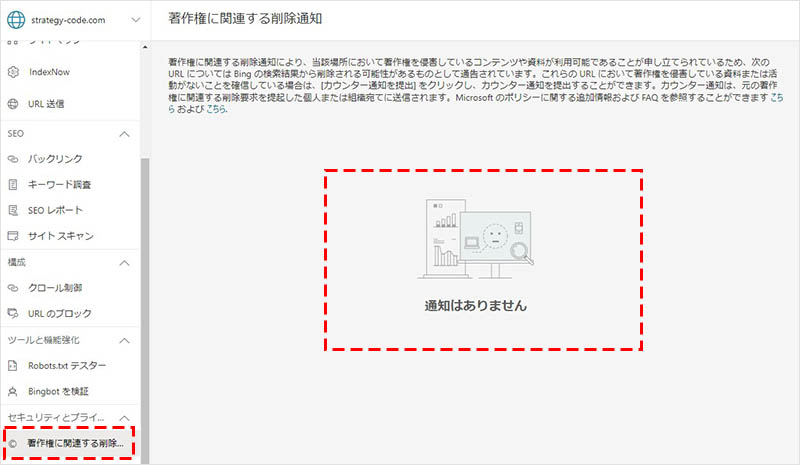
ユーザー管理
対象サイトの Bing ウェブマスターツールにアクセスできるユーザーと、その役割(権限)を確認することが出来ます。
新しくユーザーを追加する場合は、右上の「ユーザーを追加」から、メールアドレスと役割の種類(管理者 or 読み取り専用 or 読み取り/書き込み)を指定して、追加することが出来ます。
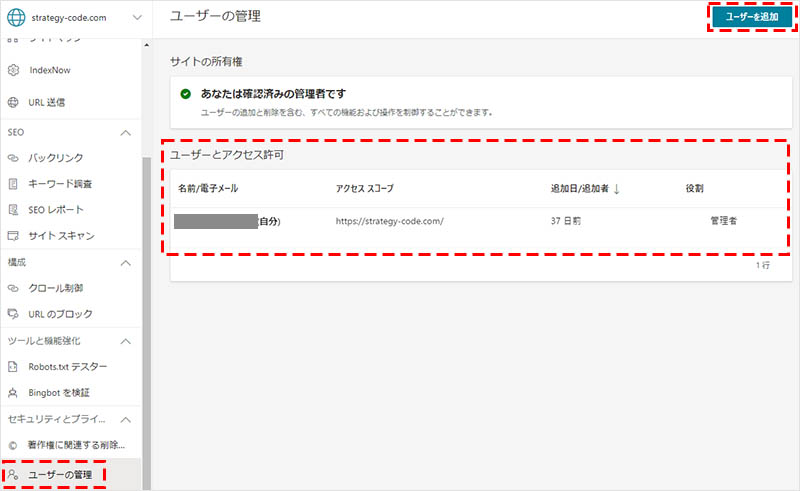
マイクロソフトクラリティ
対象サイトに Microsoft の提供しているヒートマップツール「 Clarity 」を設置している場合は、Clarity のプロジェクト画面へアクセスする導線ボタンが表示されます。
Clarity の計測データが Bing ウェブマスターツール上で表示されるわけではないので、現時点ではあまり意味のないメニュー項目ですね…
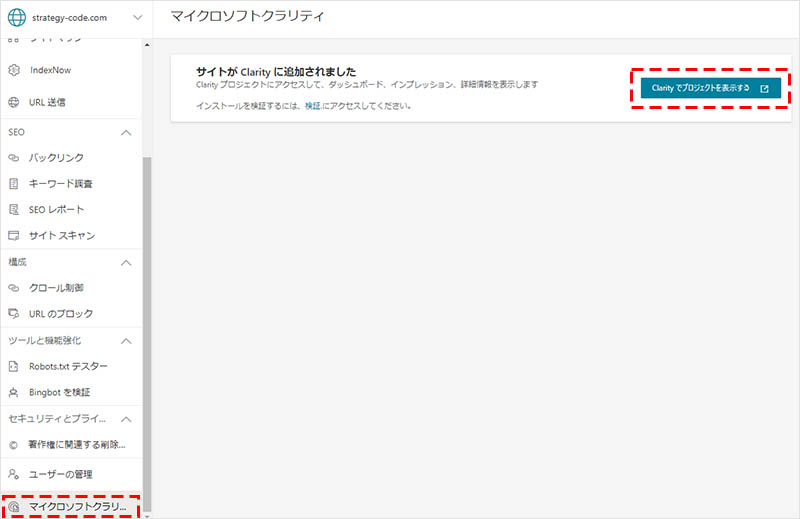
Microsoft Clarity の機能や設置方法については、下記記事で詳しく解説していますので、これから導入を検討している方は、是非ご参照ください。
Clarity の使い方|ヒートマップの機能と導入手順を解説
https://strategy-code.com/marketing-colum/ab-testing/how-to-use-clarity/
まとめ
いかがでしたでしょうか? 今後の成長が期待される検索エンジン、Bing 。
今回はその Bing の自然検索の最適化を図る( SEO 対策)ためのツールである「 Bing ウェブマスターツール」について、特徴と機能を詳しく説明しました。
Google サーチコンソール と基本的には大きく違いませんが、Bing ウェブマスターツールならでは仕様や機能も存在します。
Bing ウェブマスターツールにしか出来ないことをしっかりと把握して、用途や調査したい内容に合わせて、サーチコンソールと使い分けていくのも面白いと思います。
昨今ではいち早く AI チャットを検索エンジンに取り入れるなど、Bing の運営元である Microsoft 社の本気度が伝わってきます。今後も Bing にはさらに便利な機能が搭載されていくのではないでしょうか。
SNS が台頭し、検索周りは Google 一択の時代がしばらく続いていましたが、今後の Microsoft の動きにはウェブマーケターとしてワクワクせずにはいられませんね!





