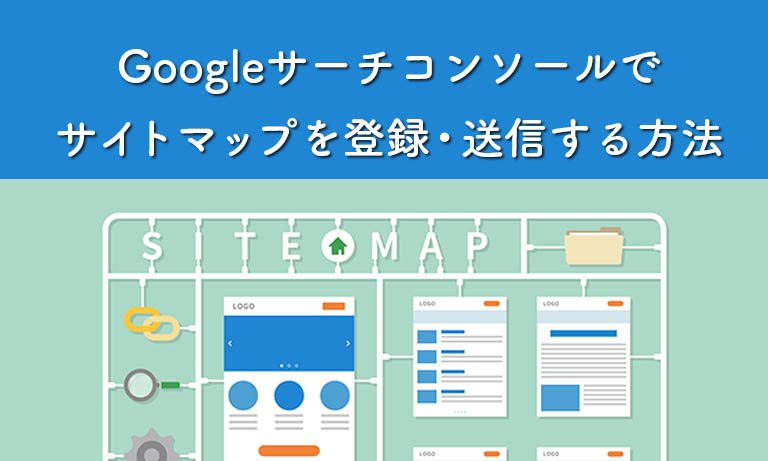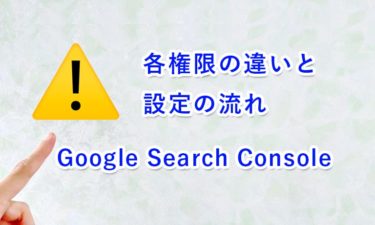ウェブマーケティングに携わる方なら、一度は必ず聞いたことがあるのではないかと思われる「サイトマップ」。しかし、何となく理解しているという方も多いのではないでしょうか?
今回は、サイトマップの仕組みや使い方をはじめ、Googleサーチコンソールへの送信方法や管理上の注意点などについて、正しく理解頂けるように、詳しく説明していきます。
そもそも「サイトマップ」とは
サイトマップの利用する目的は、大きく分けて、下記の2種類に分別されます。
- ユーザーにサイト構造を理解してもらうためのサイトマップ
- 検索エンジンのクローラーにサイト構造を理解してもらうためのサイトマップ
まずは、それぞれの内容を確認していきましょう。
ユーザーにサイト構造を理解してもらうためのサイトマップ
主に「HTMLサイトマップ」が使われ、ユーザー(サイト訪問者)が、対象のウェブサイトでHTMLページとして見れることを基本としています。ユーザーの利便性を向上するためのデータファイルになります。
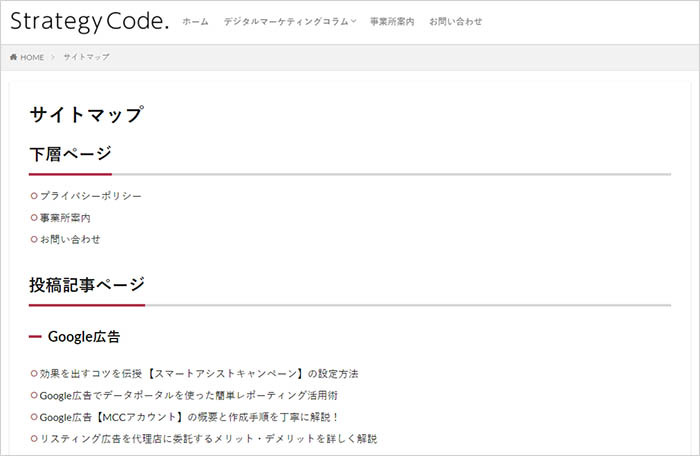
※画像:当サイトのHTMLサイトマップ例(https://strategy-code.com/sitemap/)
検索エンジンのクローラーにサイト構造を理解してもらうためのサイトマップ
「XMLサイトマップ」が広く使われており、サイトマップをアップロードしているURLを直接叩かない限り、ユーザー(サイト訪問者)が見ることはありません。サイト内の構造や内容を、検索エンジンに的確で早い理解を促すためのデータファイルになります。
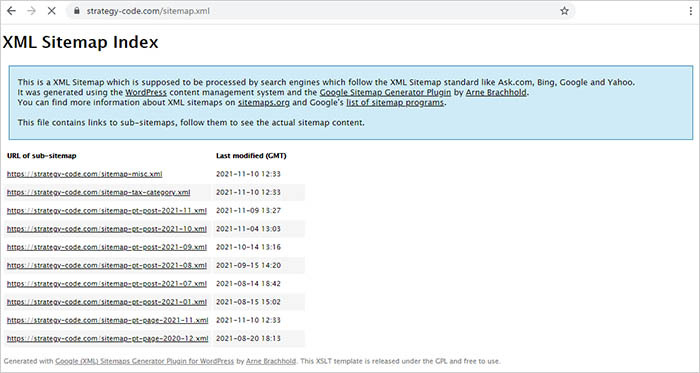
※画像:当サイトのXMLサイトマップ例(https://strategy-code.com/sitemap.xml)
サイトマップが存在しないウェブサイトの場合、 検索エンジンのクローラーは基本的に対象となるサイトのリンク(内部リンク・外部被リンク)を辿って各ページをクローリングしていきます。
もしどこからもリンクがないページが存在すると、クローラーはそのページURLを検知できないため、そもそもクローリングをすることが出来ません。
このような場合でも、XMLサイトマップにページURLを記述してクローラーに送信してあげることで、クローラーはそのページURLを検出してクローリングすることが可能になります。
XMLサイトマップ以外にも、Google では複数のサイトマップ形式をサポートしています。
- RSS、mRSS、Atom 1.0 … RSS フィードや Atom フィードを使用するブログの場合、そのフィードの URL をサイトマップとして送信できます。 フィードでは最近の URL に関する情報のみが提供されることに注意が必要
- テキスト … ウェブページの URL のみを指定したサイトマップについては、1 行につき 1 つの URL を記載したシンプルなテキストファイル(UTF-8 エンコードを使用)を Googleに送信できる
このように複数の形式を利用することが出来ますが、この記事では、最も基本的で広く活用されている「XMLサイトマップ」に関して、深く解説をしていきます。
サイトマップが特に必要となるサイト
SEO(自然検索)対策を意識しているサイトは、基本的にはXMLサイトマップを用意した方が無難ですが、ページ数の少ない小規模なサイトでは必ずしも必要ではありません。内部リンクをしっかりと貼り巡らせていれば、問題なくクローリングされるためです。
ただし、ウェブサイトで広く活用されている、WordpressなどのCMSのブログ機能(投稿機能)を使ってカテゴリー分けや記事を多く投稿している場合は、ページの階層が深くなることがあるため、XMLサイトマップを用意しておいた方が良いでしょう。
逆に、XMLサイトマップを必ず用意した方が良いサイトは、ページ数が数百を超えるような中~大規模のウェブサイトです。サイトの規模が大きくなると、その構造やコンテンツをクローラーが理解するのに時間がかかるためです。
また、規模の大きいポータルサイトのような、全てのページに内部リンクを張りめぐらすことが困難なサイトの場合も、XMLサイトマップが必要です。前章で述べたように、どこからもリンクがないページは、クローラーはそのページURLを検知できないため、インデックスされない可能性があるためです。
サイトマップの効果
XMLサイトマップを用意することで得られるSEO(自然検索)にとっての効果は主に、前述した検索エンジンの「クローリング」や「サイト構造の理解」の促進です。
なぜなら「クロールバジェット」と言って、検索エンジンのクローラーは、ウェブサイトごとに1日にクロールするページの上限を定めているためです。
これはGoogle側がサーバーの負荷軽減のために定めているもので、ページ数が多いウェブサイトや、コンテンツが低評価と判断されているウェブサイトは、このクロールバジェットによってなかなかクローリングにきてもらえないという現象が起こります。
XMLサイトマップをGoogleサーチコンソールから登録しておくことにより、クローラーはそのサイトマップの記述を読みにきてくれるので、新規で公開したページはもちろん、既存のページに更新を加えた場合もそのページの内容を早く見にきてもらうことに繋がります。
そのため、新規ページであればそのページがインデックスされるまでの速度や、既存ページであればコンテンツが再評価されるまでの速度向上を期待することが出来るのです。
XMLサイトマップの作り方
それでは実際に、どのようにXMLサイトマップを作るのかについて説明していきます。手動でコードを書くこともできますが、プラグインやツールを使って自動で作成する方法をご紹介します。
WordPressの場合
WordPressを使ってウェブサイトを構築している場合は、プラグインを活用するのが最も一般的です。数多くのプラグインがありますが、おすすめは広く活用されている「Google XML sitemaps」というプラグインです。
WordPressの管理画面にログインして、左側のダッシュボードの中の「プラグイン」にカーソルを置いて表示される項目の中から、「新規追加」をクリックします。
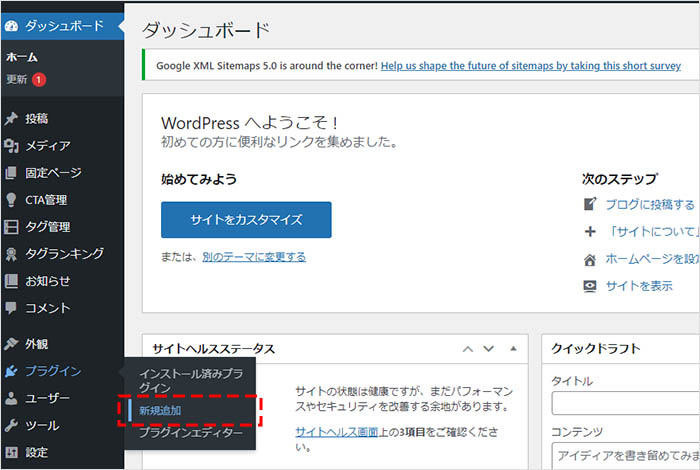
右上の検索窓に「Google XML sitemaps」と入力して検索します。
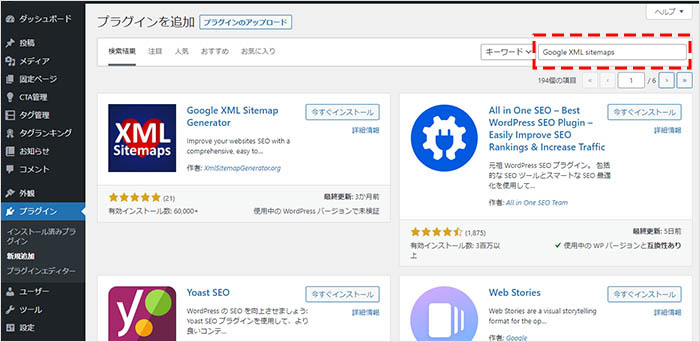
類似するプラグインが数多く表示されますが、下の画像のプラグイン( https://ja.wordpress.org/plugins/google-sitemap-generator/ )を見つけて、「今すぐインストール」をクリックします。
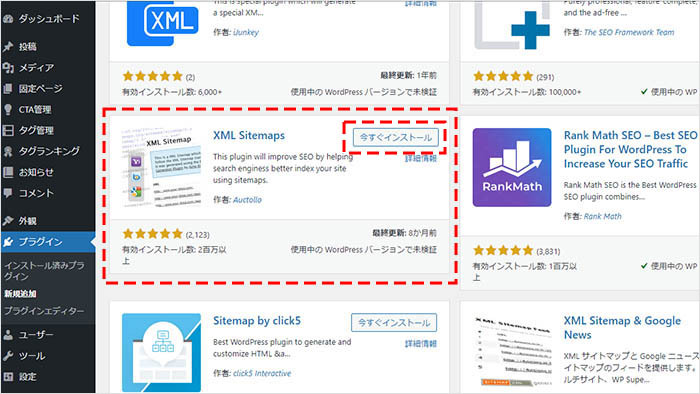
インストールが完了したらボタンが「有効化」に切り替わるため、「有効化」をクリックします。
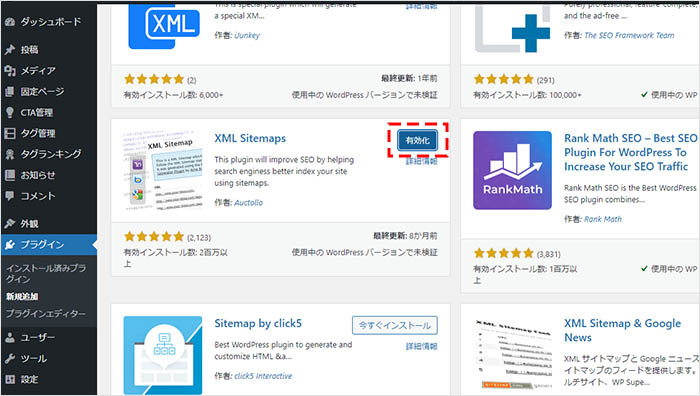
有効化したら次に、左側のダッシュボードの中の「設定」にカーソルを置いて表示される項目の中から、「XML-Sitemap」をクリックします。
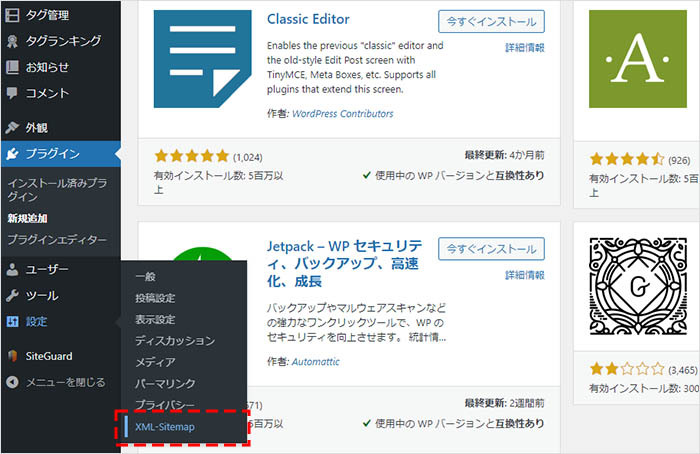
ここで、サイトマップに含めるページ・含めないページの指定や、優先順位、更新頻度など、細かい設定を行い、最後に「設定を更新」をクリックして設定を反映します。
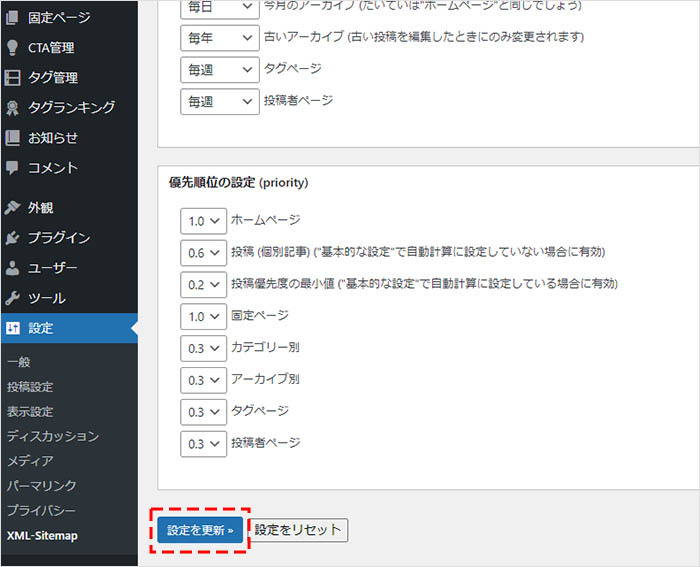
設定を反映すると、「あなたのサイトマップのインデックスファイルのURL: 」という表記の横にサイトマップのURLとそのページへのリンクが記載されているので、そのURLをクリックして実際のサイトマップの記述を確認して作業は完了です。
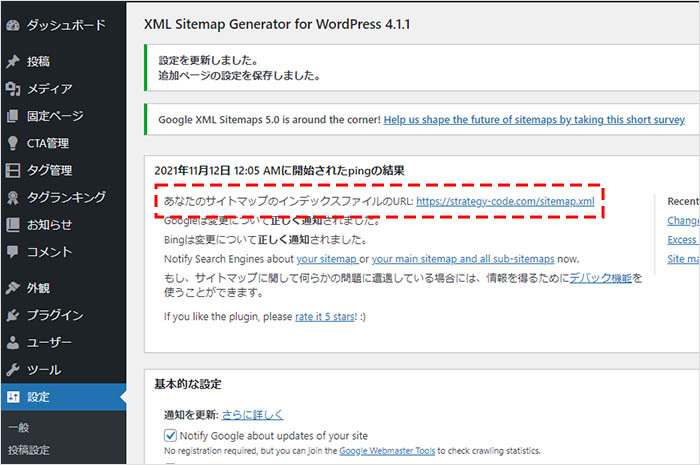
スクラッチの場合
スクラッチで静的に作られているサイトの場合は、「sitemap.xml Editor」や「Xml-Sitemaps.com」といった自動生成ツールを活用しましょう。
- sitemap.xml Editor …【無料】取得できるURLは最大1,000URLまで
- Xml-Sitemaps.com …【500URLまで無料】有料版は150万URLまで取得可能
ここでは「sitemap.xml Editor」を使った手順を説明しますが、どちらもとてもシンプルな構造で、素早くサイトマップを生成することが出来ます。
まず、「sitemap.xml Editor」(http://www.sitemapxml.jp/)にアクセスします。
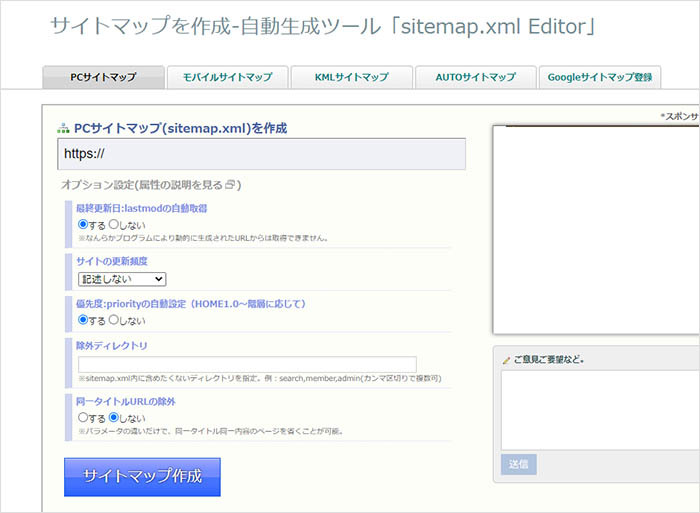
「PCサイトマップ(sitemap.xml)を作成」の入力欄に、対象サイトのURLを入力します。
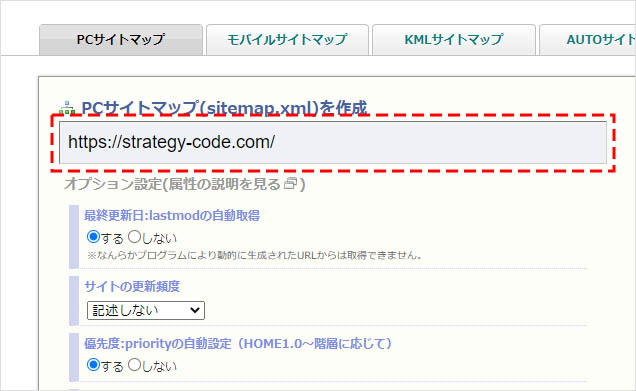
「オプション項目」で、【最終更新日:lastmodの自動取得】【サイトの更新頻度】【優先度:priorityの自動設定】【除外ディレクトリ】【同一タイトルURLの除外】の各項目を設定して、最後に「サイトマップ作成」をクリックします。
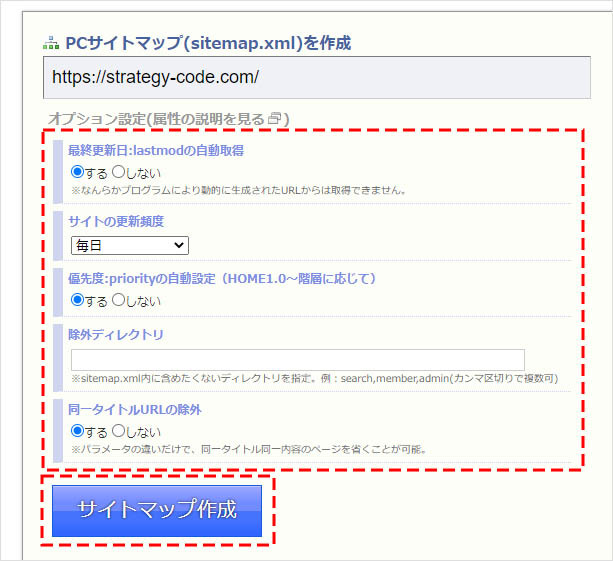
作成が完了後、「作成されたサイトマップXMLファイルをダウンロード」と記載がある下にある「 ↓ sitemap.xml」をクリックしてデータをダウンロードします。
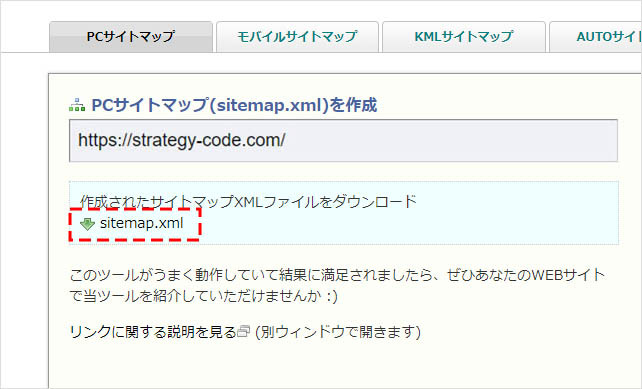
ダウンロードした sitemap.xml ファイルをテキストエディターかブラウザで開き、 サイトマップの記述を確認します。
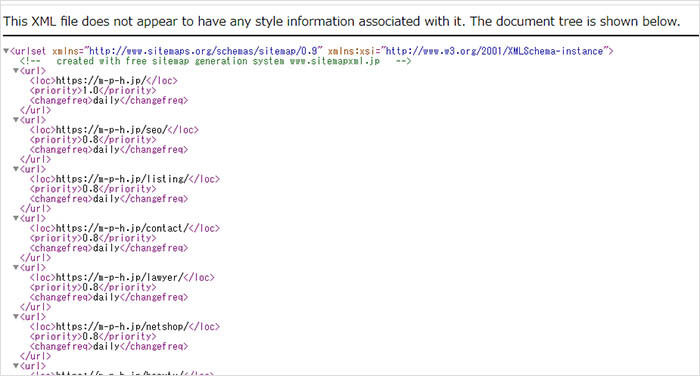
記述に問題がなければ、サーバーの root ディレクトリに sitemap.xml ファイルをアップロードして作業は完了です。
サイトマップ作成時の注意点
不適切なURLをXMLサイトマップに記述すると、次章で紹介するGoogleサーチコンソールでサイトマップを登録してクローラーがクローリングした後に、インデックスカバレッジでエラーとして検出されてしまいます。
不適切なURLとは例えば、検索結果に表示させないように意図的にnoindexタグを指定しているURLや、robots.txtでそもそもクローリングを制御しているURLなどが挙げられます。
XMLサイトマップに記述するURLは、インデックスさせたいURLに限られるため、インデックスさせる必要がないURLは記述しないように、除外設定を行ってください。
同様に、404ステータス(存在しないページ)のURLは記述しないようにしましょう。
また、301転送(リダイレクト)設定を行っているURLは、転送元のURLではなく、転送先の最終URLを記述するように注意してください。
最後に、1つのXMLサイトマップファイルで登録することのできるURLの上限は、50,000URLとなるため、これを超える場合には、複数のXMLサイトマップファイルに分割するようにしてください。
サーチコンソールでサイトマップを送信・登録する方法
次に、作成したXMLサイトマップをGoogleサーチコンソールで送信・登録する手順を説明します。
なぜこの作業が必要かというと、サイトマップは単純にサーバーにアップロードするだけでは、クローラーはそのファイルの存在を検知できないためです。
そのため、クローラーにサイトマップファイルの存在を知らせる必要があります。
robots.txtファイルに XMLサイトマップ のURLを記述する方法もありますが、最も確実なのが、サーチコンソールでサイトマップのURLを送信・登録する方法です。
この作業を行うことで、サーチコンソールの管理画面から、サイトマップで送信されたURLやその件数、送信したURLのインデックス登録状況を確認することができます。
尚、XMLサイトマップ以外にも、HTMLサイトマップなどの形式を送信することも可能です。
まずは、対象サイトで登録してあるGoogleアカウントにログインして、サーチコンソールにアクセスします。
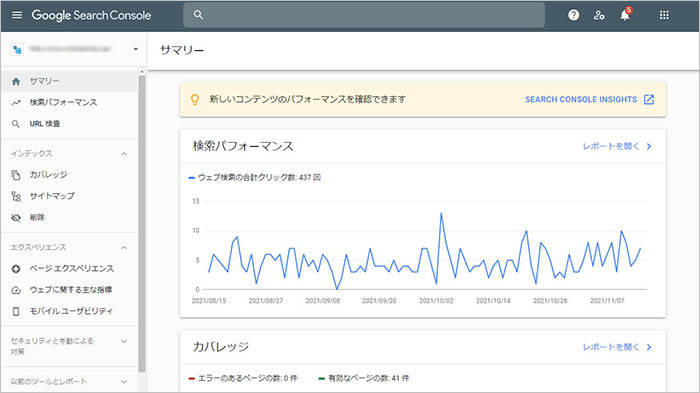
左側のダッシュボードの「インデックス」の項目の中にある「サイトマップ」をクリックします。
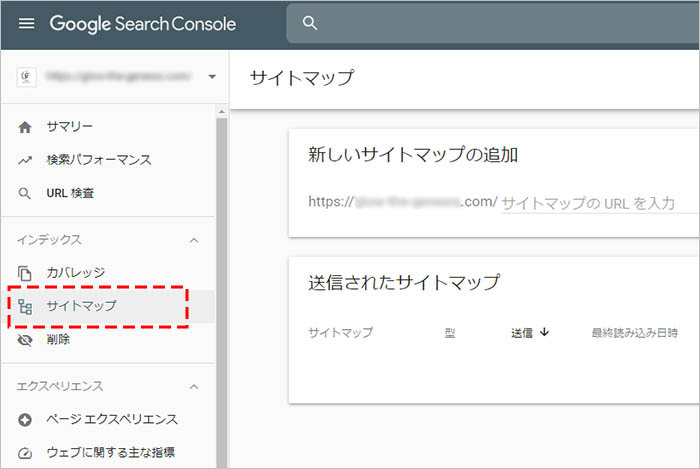
「新しいサイトマップの追加」の項目で、ドメイン以降のサイトマップのURLを入力して、「送信」をクリックします。
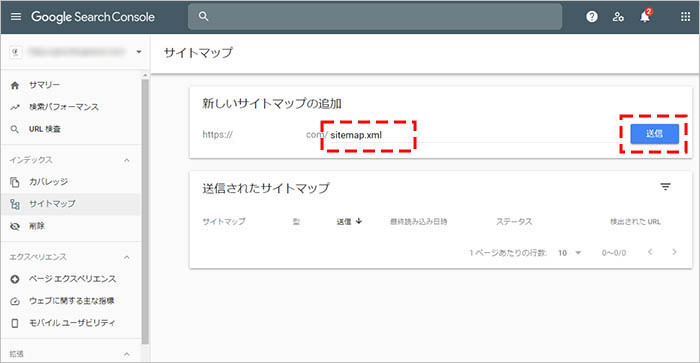
「サイトマップを送信しました」と表示されたら、「OK」をクリックします。
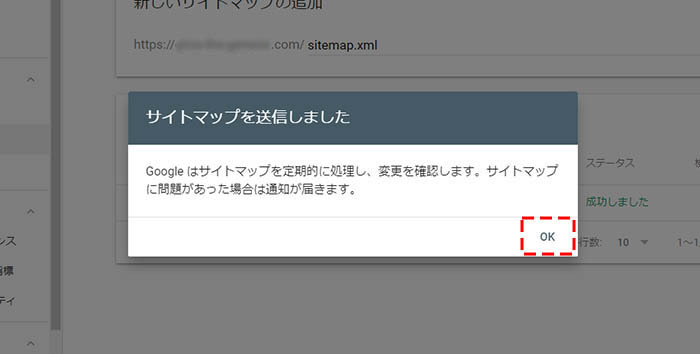
「送信されたサイトマップ」の項目で、先ほど送信したサイトマップのパス(URL)が一覧に表示されるので、「ステータス」が「成功しました」と表示されていることを確認して完了です。
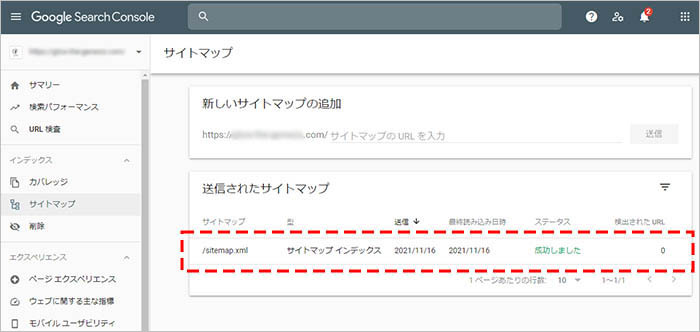
※サイトマップを送信した直後は、「検出されたURL」の項目が「0」となります。一定の時間を経過すると、サイトマップに記述しているURL件数の表示が反映されます。
まとめ
いかがでしたでしょうか?サーチコンソールにサイトマップを送信・登録すること自体は、自然検索の対策において必ずしも必要というわけではありません。しかし、サイトの規模が大きくなるほど、その重要度は高くなります。
また、サイトの規模が小さくても、サイトをリニューアルして構造が変わった際や、新規で立ち上げる際にはサイトマップを送信・登録することをおすすめします。クローラーが新しいページのURLや、サイト構造の理解が早くなる可能性があるためです。
サイトマップの正しい知識と設定を覚えて、上手にサイト運用に活用していきましょう。