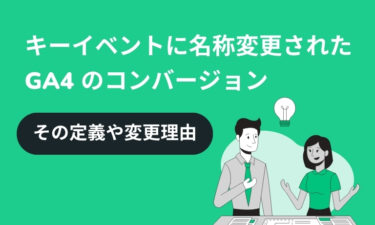従来のユニバーサル アナリティクスには、レポートを PDF や Excel 形式でメール配信の機能があります。スケジュールの設定も出来るため、毎月〇日や毎週〇曜日に、対象のレポートのデータを自動配信するということが可能でした。
そんなユニバーサルアナリティクスですが、2023年7月にデータ計測が停止となることが Google から発表されました。
今後は、アナリティクスの第四世代となる Google Analytics 4(以下、GA4 ) のみが活用されていくことになるわけですが、実は GA4 にはメール配信機能は存在しません。
そのため、ユニバーサル アナリティクスのデータ計測停止以降も従来のように、レポートを自動でメール配信するためには、Google が提供している BI ツールである、「Google データポータル」を活用する必要があります。
今回は、「Google データポータル」を使ったメール配信の設定方法について解説いたします。
データポータルの自動メール配信機能
データポータルのメール配信機能には、受信者の宛先はもちろんのこと、メールの件名と本文、送信する日時、リピート送信のスケジュールなどを設定することが出来ます。
配信されるメールには、PDF 化されたレポートが添付されます。また、ブラウザでデータポータルのレポートを見ることができる共有リンクの URL が記載されます。
共有リンクの URL は、特定のユーザーだけが見れる状態にしておくと、対象外のユーザーは共有リンクの URL にアクセスしてもデータポータルのレポートを表示することはできません。PDF化したレポートだけを見せたいケースは、限られたユーザーだけ共有リンクを開けるように、アクセスの制限を行いましょう。
配信スケジュールを設定したら、後は勝手にメール配信してくれるため、自動化による工数削減を図ることができる便利な機能です。
自動メール配信の設定方法
まずは、メール配信を設定したいデータポータルのレポートを開きます。
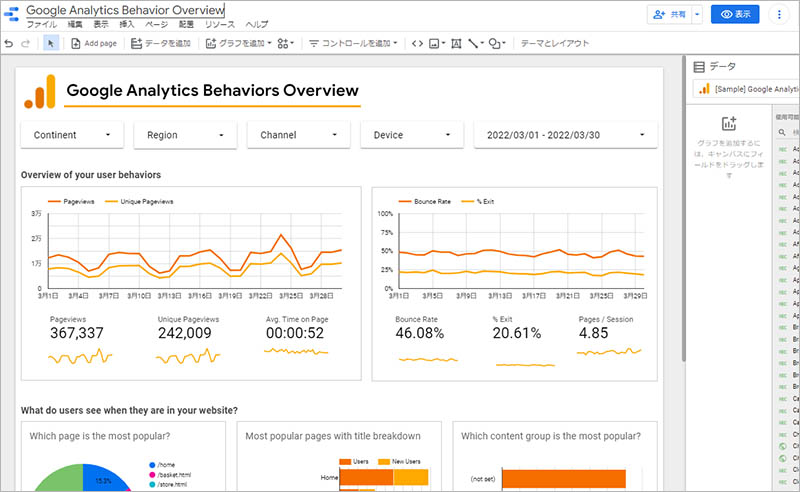
※まだデータポータルを使ってレポートを作成したことがない場合は、下記記事を参考にまずはデータポータルでレポートを作成してください。
データポータルを使ったGoogleアナリティクスの簡単レポーティング活用術
https://strategy-code.com/marketing-colum/ga/ga-reporting-used-data-portal/
データポータルのレポートを開いたら、右上の「+共有」のボタンの横にある「▼」をクリックします。
すると、「他のユーザーを招待」「メール配信をスケジュール」「レポートへのリンクを取得」「レポートを埋め込む」「レポートをダウンロード」という選択肢が表示されるので、「メール配信をスケジュール」をクリックします。
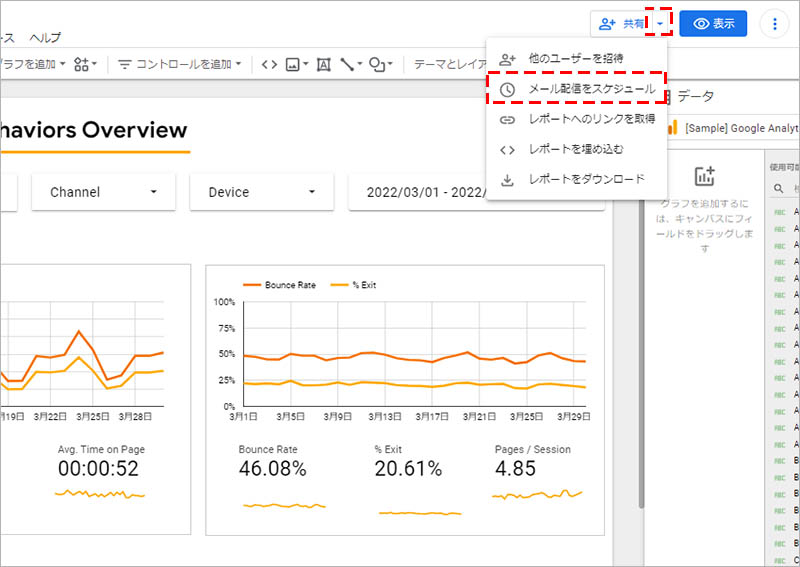
メール配信の設定画面が表示されます。まずは「宛先」にメールの配信先となるメールアドレスを入力します。
※データポータルの管理者アカウントが「差出人」及び「宛先」にデフォルトで設定されており、これを変更することは出来ません。宛先に他のメールアドレスを「追加」することはできます。
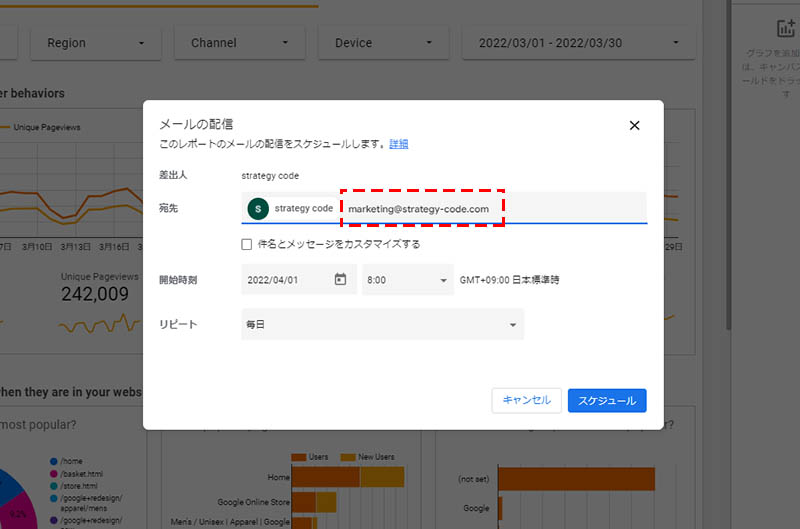
「件名とメッセージをカスタマイズする」という項目のチェックボックスにチェックを入れると、件名とメッセージ(本文)の入力欄が表示されるので、任意の内容を入力します。
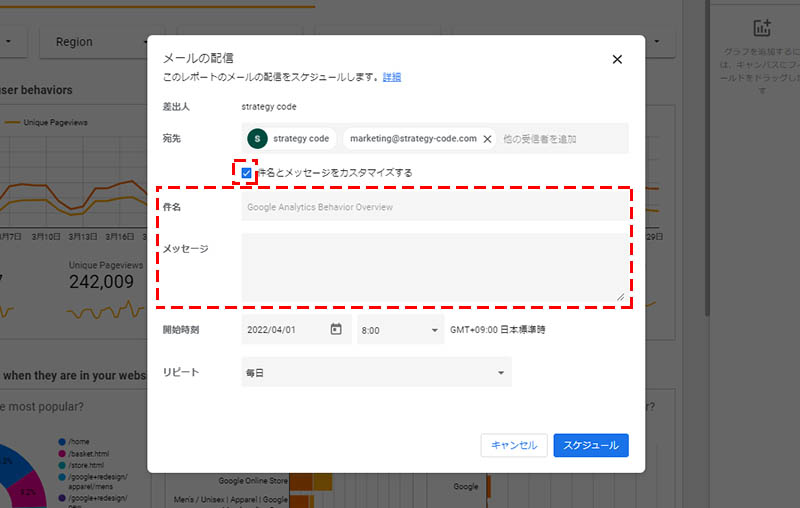
次に、「開始時刻」を設定します。レポートを配信開始する日時のことで、任意の日付と時刻(30分刻み)を設定します。
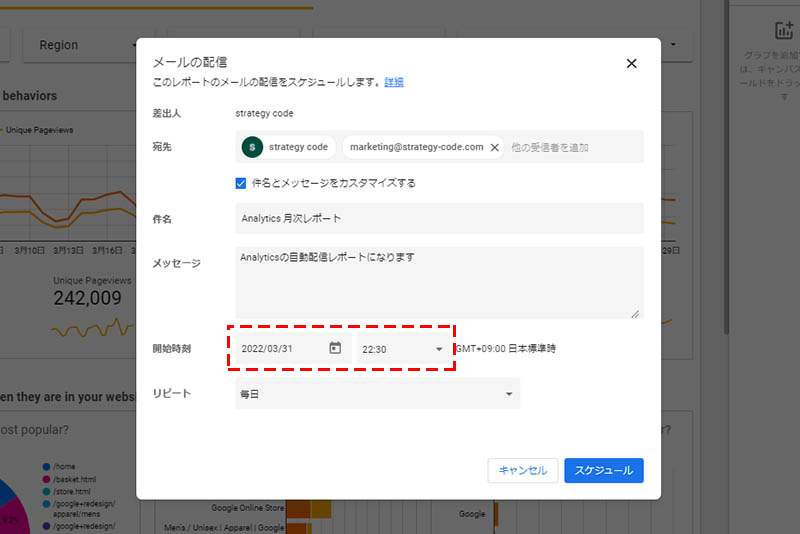
次に、「リピート」の項目で、「毎日」「毎週〇曜日」「毎月(第1〇曜日)」「毎週平日(月~金)」「カスタム」の中から任意のものを選択します。
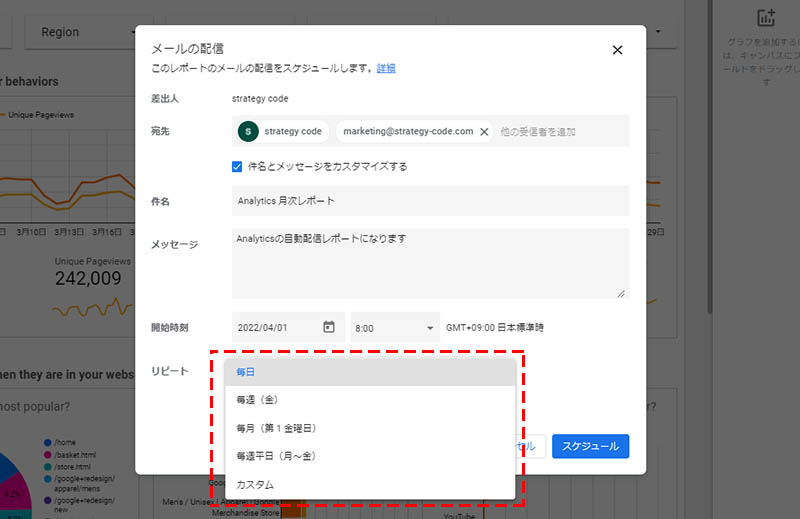
最後に、「スケジュール」をクリックして設定は完了です。
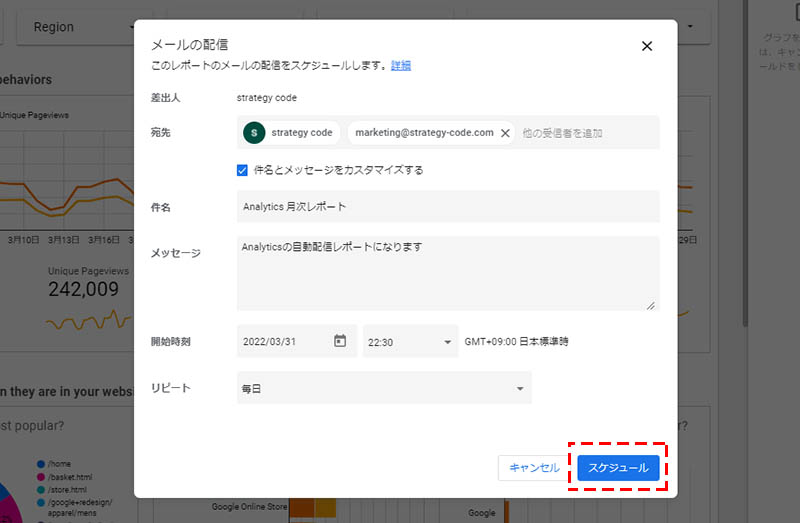
メール配信スケジュールを変更・停止する方法
配信スケジュールを変更する場合は、まずは設定したときと同様に右上の「+共有」のボタンの横にある「▼」をクリックして開き、「メール配信をスケジュール」をクリックします。
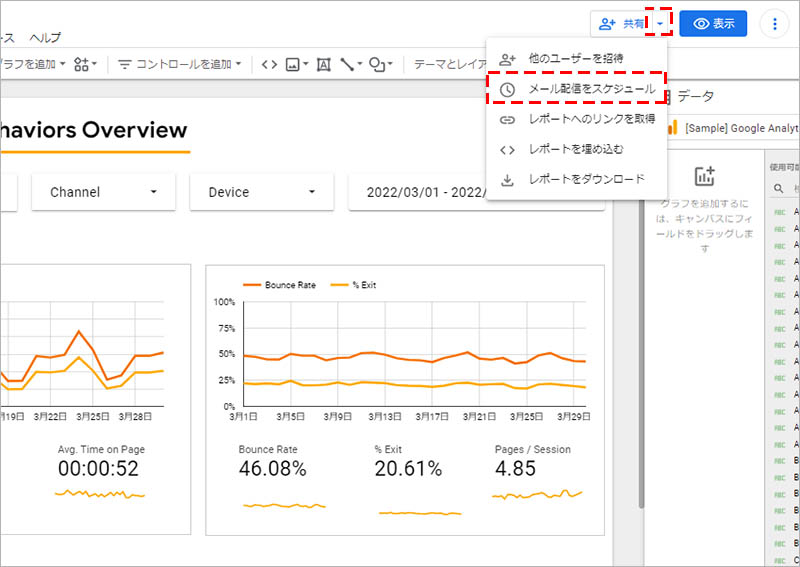
「メールの配信」の設定画面が開くので、「スケジュールの編集」をクリックします。
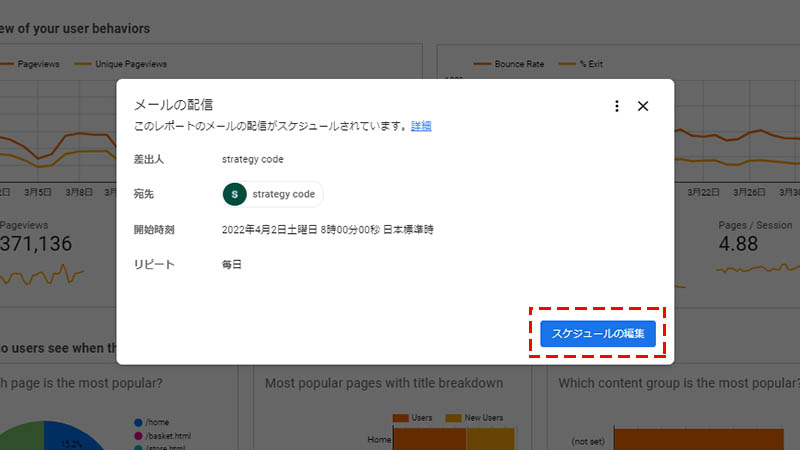
内容に変更を加えたら、「保存」をクリックして完了です。
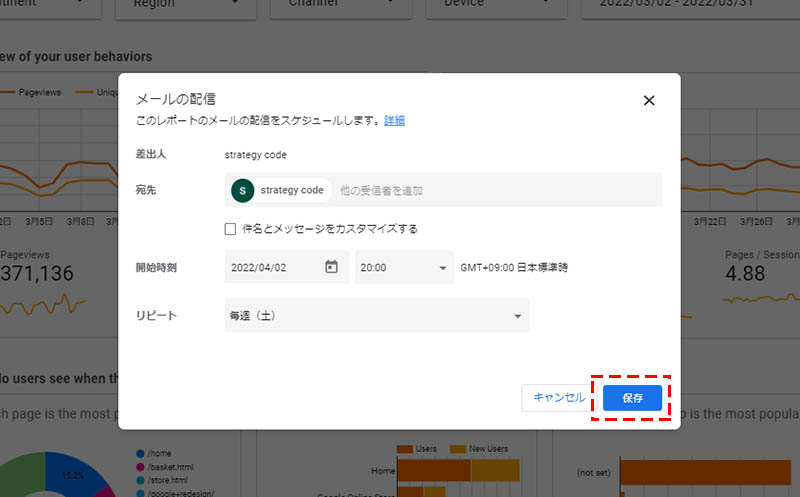
メール配信自体を停止したいという場合は、縦の「:」マークをクリックして表示される「スケジュールを削除」をクリックすると、メール配信設定を削除することが出来ます。
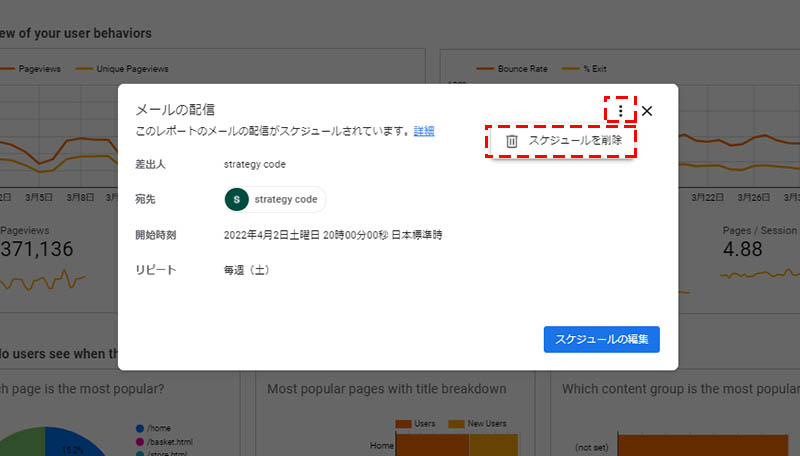
まとめ
いかがでしたでしょうか?今回は、Google データポータルを使った自動メール配信の設定方法について解説いたしました。
ユニバーサル アナリティクスの自動メール配信を活用されていた方には、代替えとなる機能です。
また、Google データポータルはGoogle アナリティクスだけではなく、Google サーチコンソールやGoogle 広告などのレポーティングも作成することができ、非常に便利なツールです。
レポーティングの自動化を行って削減した工数を、分析や施策を思考する PDCA 時間に充てることで、より効果的なウェブサイトの運用に繋げられるようにしていきたいですね。