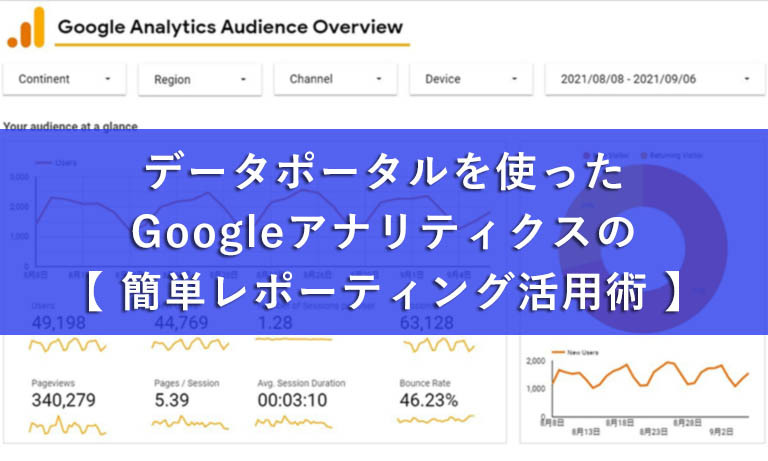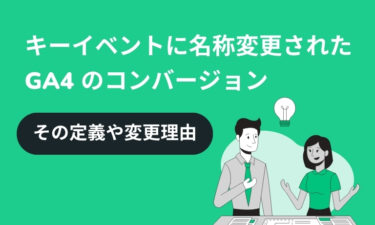Google データポータルとは
現代のデジタルマーケティングでは、取り扱うデータの種類が多岐に渡り、その量が増加しています。そのため、いかに必要なデータを素早く収集して見やすくし、 意思決定に役立てるかが事業戦略やマーケティング活動にとって欠かせない要素です。
このような背景の中で広く活用されはじめるようになった「BI(ビジネスインテリジェンス )ツール」。BIツールの機能にはいくつかの種類がありますが、その中の一つが「レポーティング」機能です。
Google データポータルは無償で提供されているBIツールで、Google アナリティクスや Search Console、Google広告など、Google関連のサービスをはじめ、外部サービスを繋ぎこんで多様なデータから表やグラフ形式のレポートを作成することが出来ます。
データポータルを活用するメリット
データポータルは、ダッシュボードをカスタマイズすることで、一つの画面に自分が見たいデータを配置することが出来ます。
例えば、自然検索の施策を検討する際に、SearchConsoleの管理画面や、Googleアナリティクスの管理画面を行き来しながらでないと、思うように分析が出来ないといったケースがあります。
このような場合、データポータルのダッシュボードにアナリティクスやサーチコンソールの表を配置することで、分析作業の効率化に繋げることが出来ることが大きなメリットとして挙げられます。
また、自分が見たいデータをダッシュボードに集約できるということは、経営者や事業責任者、クライアントなどが見たいデータに関してもカスタマイズしてダッシュボードに集約させることが出来るということです。
そのため、第三者へのレポーティングツールとしても非常に有効に活用することが出来ます。
Googleアナリティクスとの連携方法
それでは実際に、 Googleアナリティクスをデータポータルと接続して連携する手順を説明していきます。
まずは、データポータルと連携する予定のGoogleアナリティクスを運用しているGoogleアカウントにログインした状態で、データポータルのログイン画面にアクセスし、「データポータルにログイン」をクリックします。
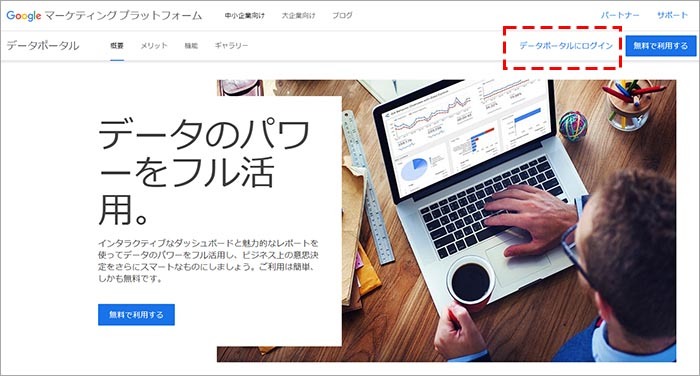
左側のダッシュボードから「+作成」をクリックして表示される項目の中から、「データソース」をクリックします。
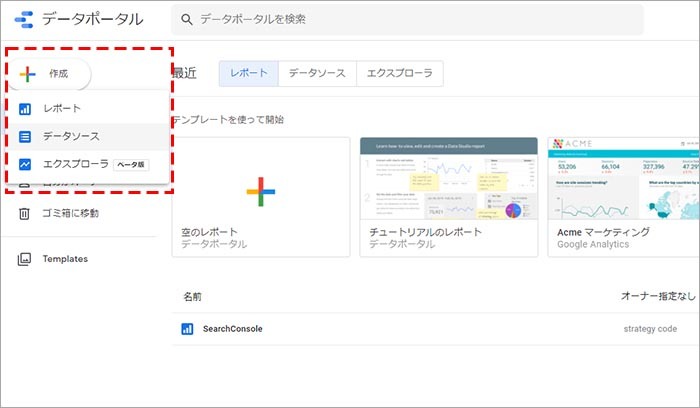
Google Connectors の一覧が表示されるので、その中の「Google アナリティクス」をクリックします。
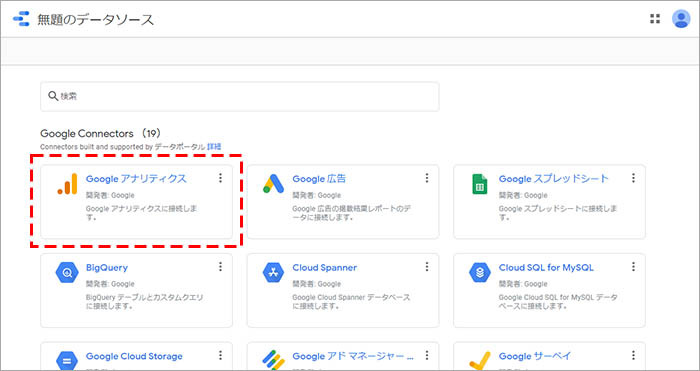
「データポータルに Google アナリティクス アカウントへのアクセス権を許可してください。」と表示されるので、「承認」をクリックします。
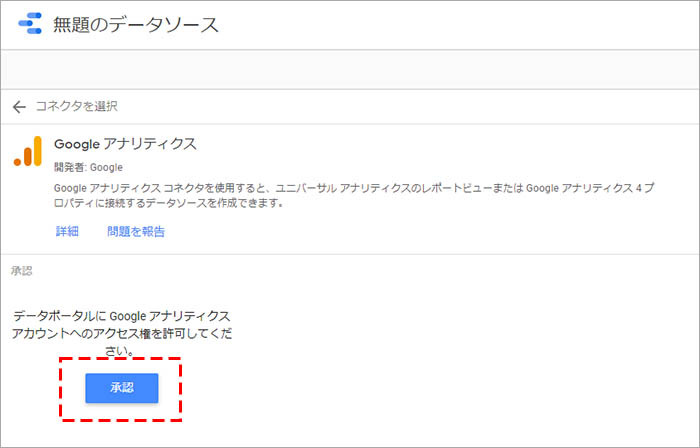
表示されるアナリティクスのアカウントの中から、データポータルと連携するアナリティクスのプロパティとビュー(表示)を選択していき、「接続」をクリックします。
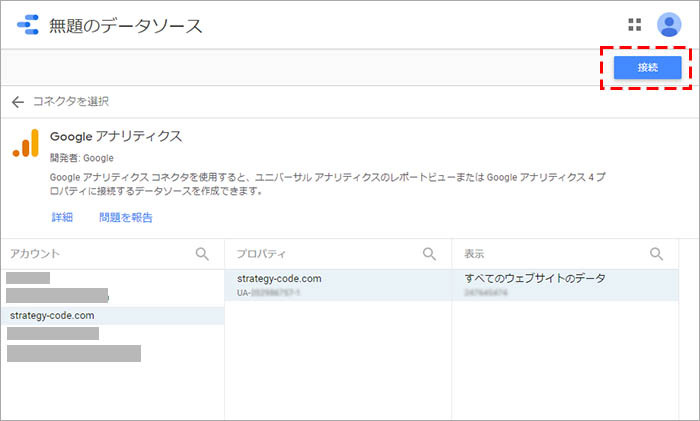
画面が切り替わったら接続は完了し、データポータルとGoogle アナリティクスが連携されている状態となります。
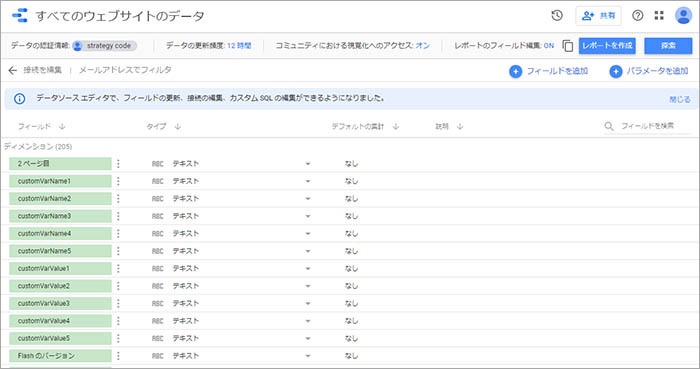
連携が完了しデータソースを準備出来たら、レポートの作成手順(次章)に進みます。
レポートの作成手順
ここからはレポートの作成方法について手順を説明していきます。まず、先ほどの画面から「レポートを作成」をクリックします。
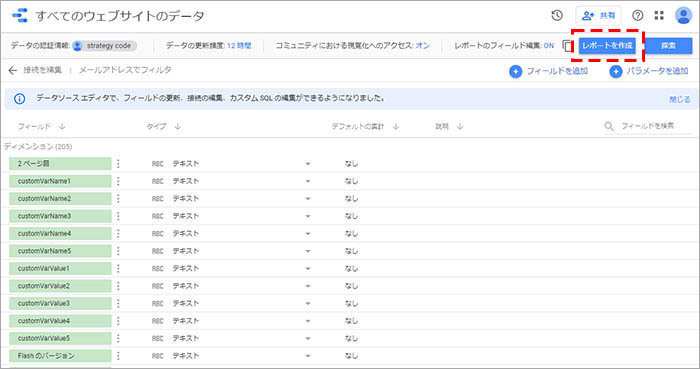
デフォルトの内容で、ディメンションに「ページタイトル」が、指標に「新規ユーザー」が設定された状態で表示されます。
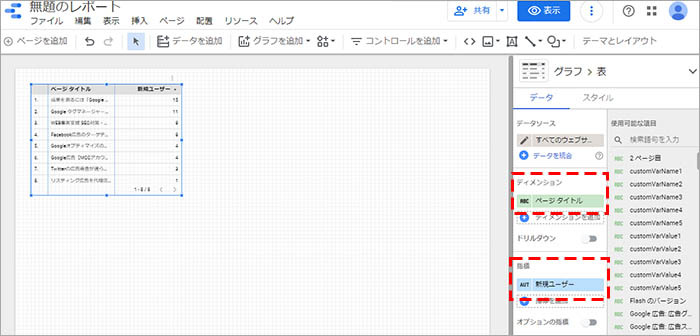
ディメンションと指標にそれぞれ、表示させたい項目を設定していきます。
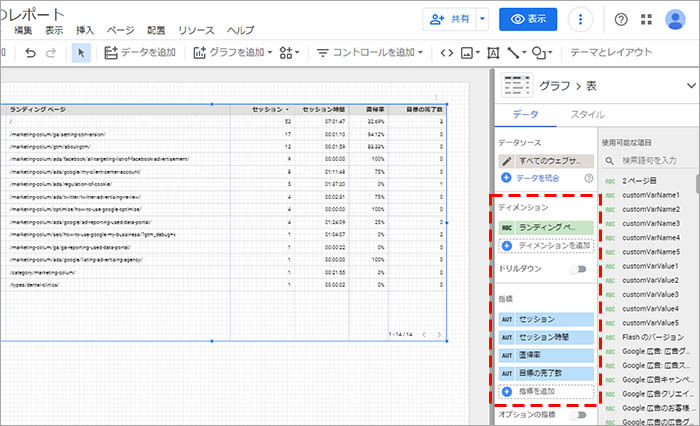
グラフで表現したい場合は、「グラフを追加」をクリックして表示されるグラフの種類から、任意のものを選択します。
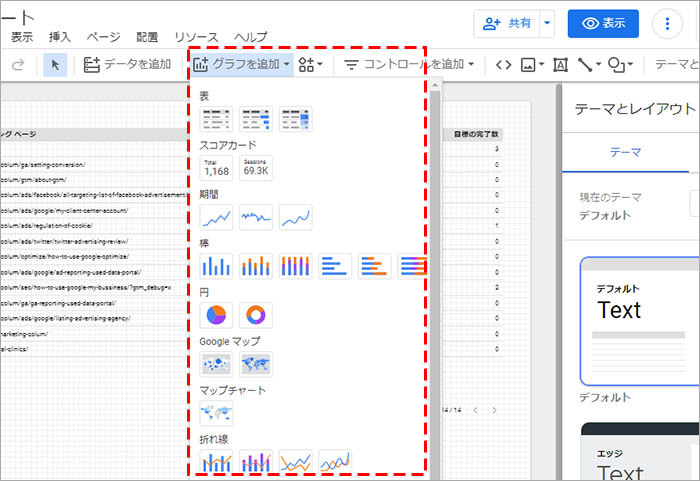
挿入したグラフに対して、 ディメンションと指標に項目を設定していきます。
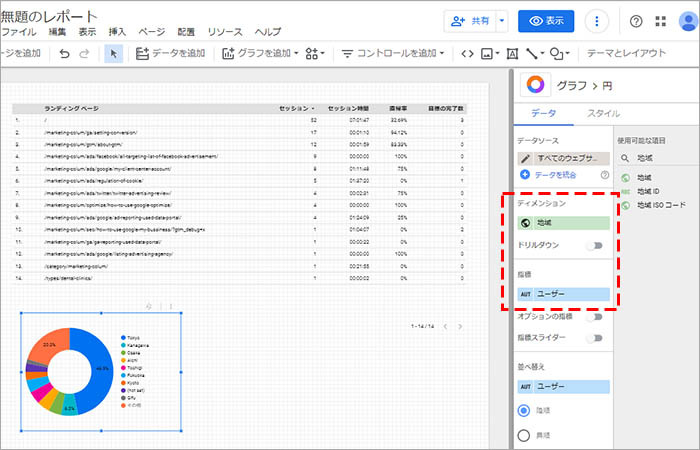
ビジュアルのテーマやレイアウトを変更したい場合は、「テーマとレイアウト」をクリックします。
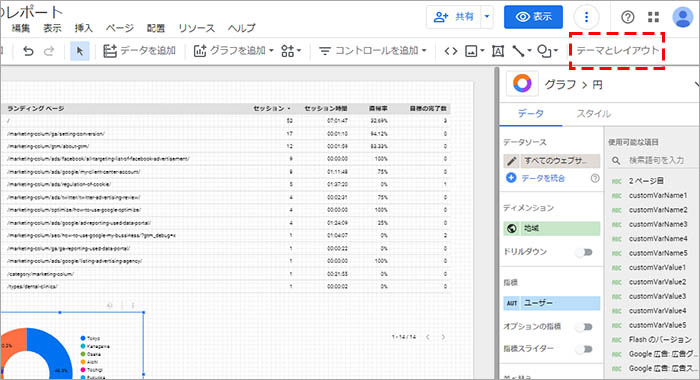
右側に表示される「テーマ」の種類の中から、任意のものを選択します。
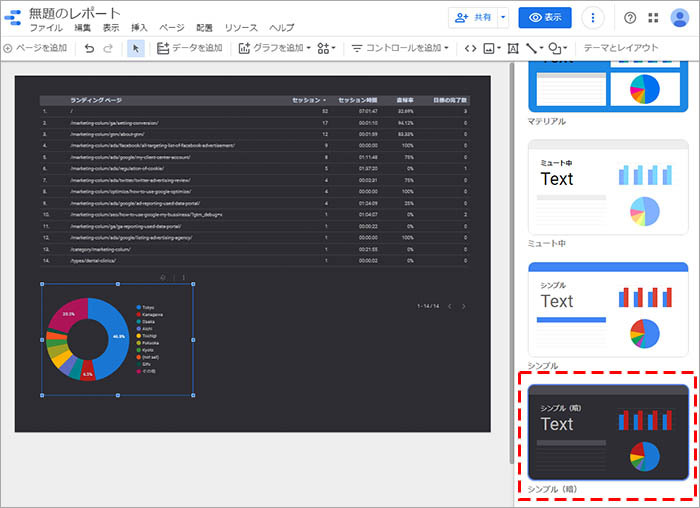
レポートの内容がある程度完成したら、「表示」をクリックして、見た目を確認しましょう。編集ツールバーなどが隠れ、URLを共有した場合の実際のレポートの表示を確認することできます。
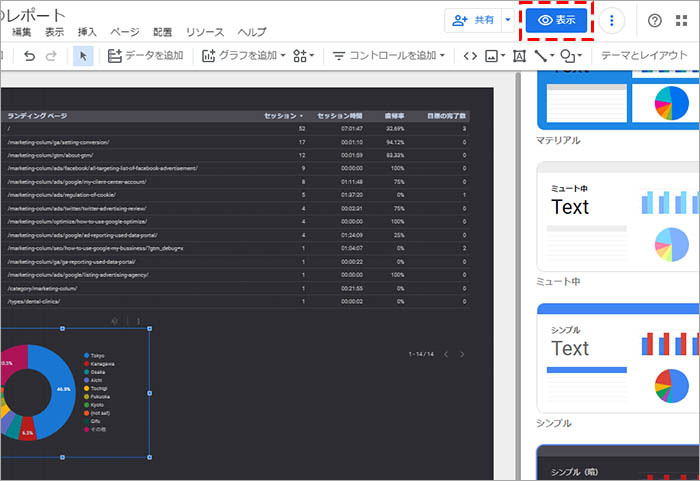
作成したレポートを共有したい場合は、「共有」のプルダウンをクリックして表示される、「他のユーザーを紹介」「メール配信をスケジュール」「レポートへのリンクを取得」「レポートをダウンロード」の中から選択して、第三者にレポートを共有することが出来ます。
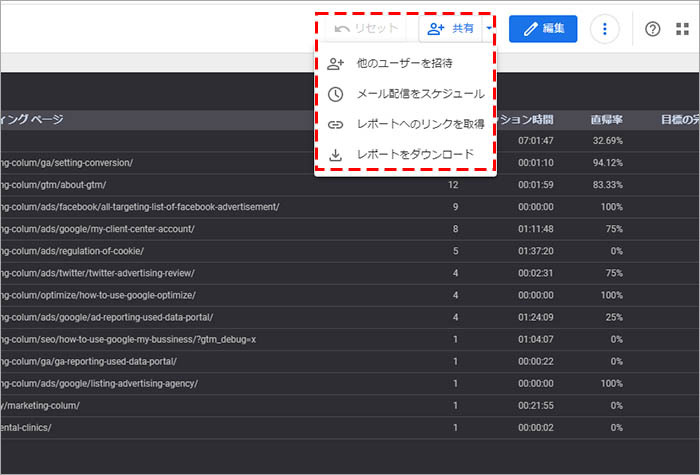
テンプレートレポートの種類と活用方法
前章では、ゼロからレポートを作成する手順をご説明いたしましたが、慣れないうちは「自分の思うようにグラフやデータを表現できない」という壁に当たることも多いと思います。
そこで上手く活用してもらいたいのが、Googleが用意している無料テンプレートです。ネット上では、様々な有料テンプレートも販売されていますが、まずは無料テンプレートから試してみるのが最もおすすめです。
Google アナリティクス テンプレートレポートの種類
Google アナリティクスと接続して出来る、データポータル テンプレートレポートの代表的なものを紹介します。
■ Behaviors Overview(行動)
ユーザーのサイト内行動を表すレポートです。閲覧の多いページや直帰率、サイト内検索ワードやイベントカテゴリー、平均滞在時間などが表示されます。
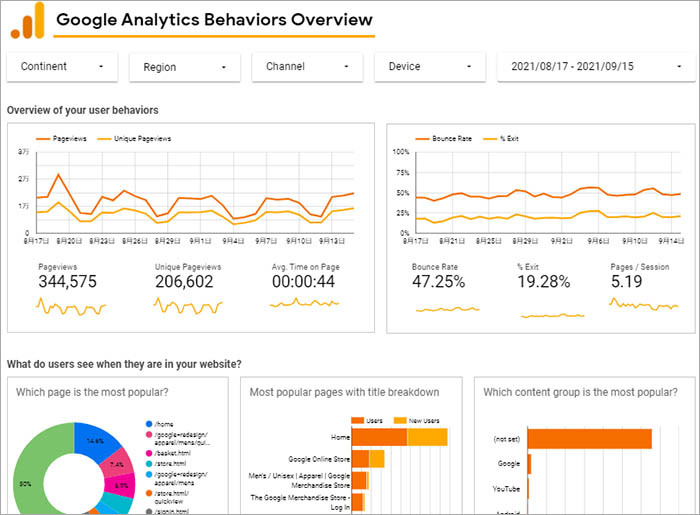
■ Audience Overview(オーディエンス)
サイトに訪れたユーザーの属性を表すレポートです。新規とリピーターの割合や、使用言語、エリア(国)、使用デバイスなどが表示されます。
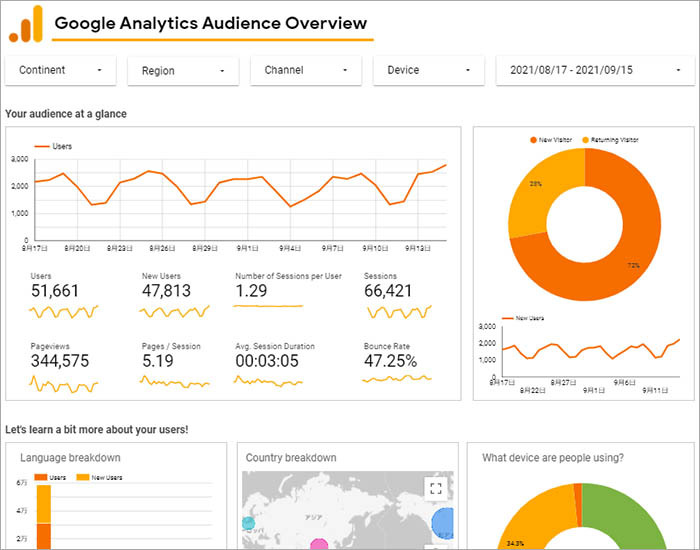
■ Acquisition Overview(集客)
集客チャネル(ユーザーの流入経路)を表すレポートです。チャネル別の割合やコンバージョン、参照元/メディアなどが表示されます。
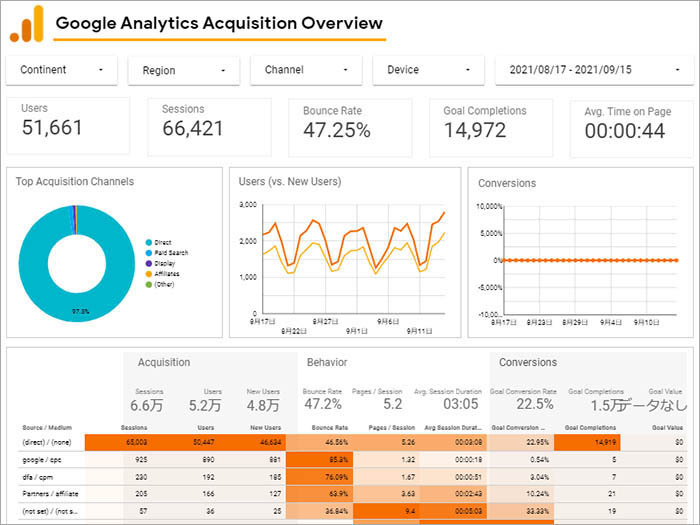
Google アナリティクス テンプレートレポートの活用方法
それではここから、テンプレートレポートを活用してレポートを作成する場合の設定手順についてご説明していきます。
まずは、データポータルのテンプレート ギャラリーにアクセスして、テンプレートギャラリーから「Category」をクリックします。
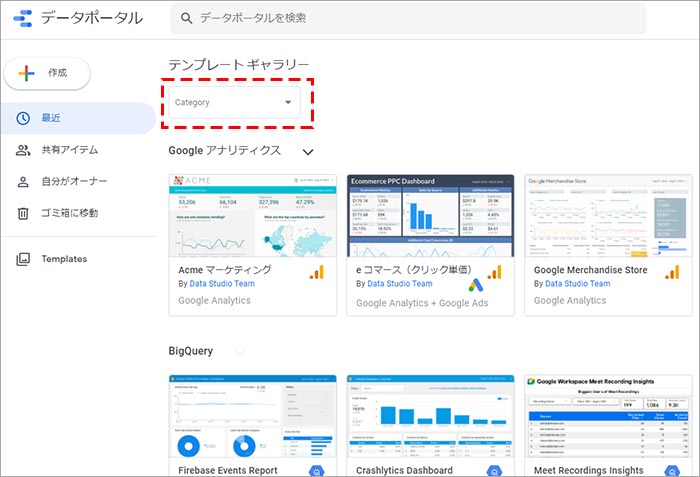
「Google アナリティクス」を選択します。
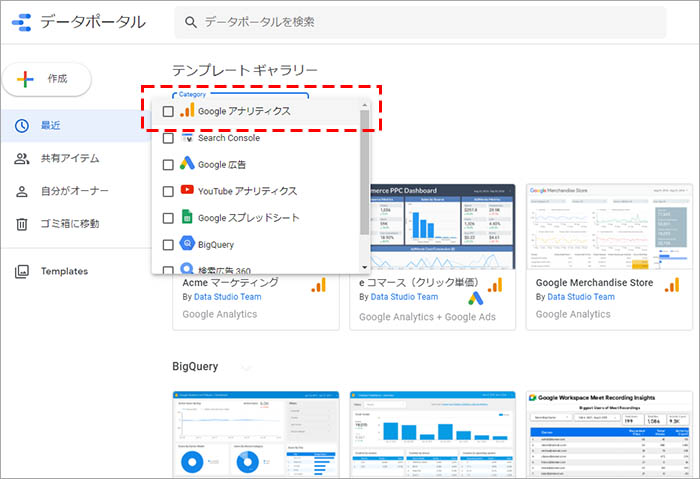
表示されるテンプレートの中から任意のものを選択します。(ここでは例として、「Google Analytics Behaviors Overview」を選択して説明します)
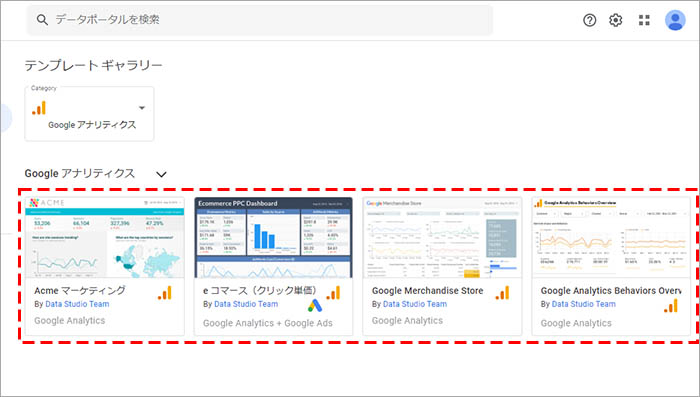
画面が切り替わったら、 右上の「テンプレートを使用」をクリックします。
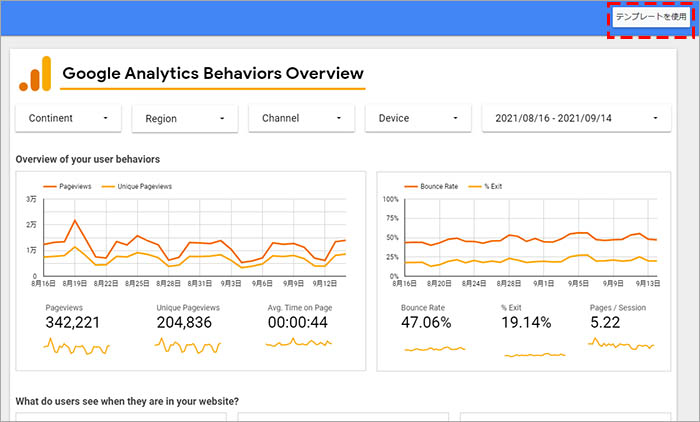
「新しいデータソース」のタブをクリックします。
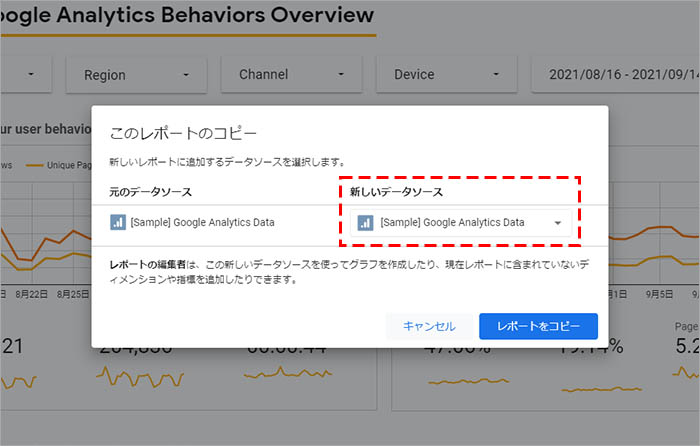
「新しいデータソースを作成する」をクリックします。
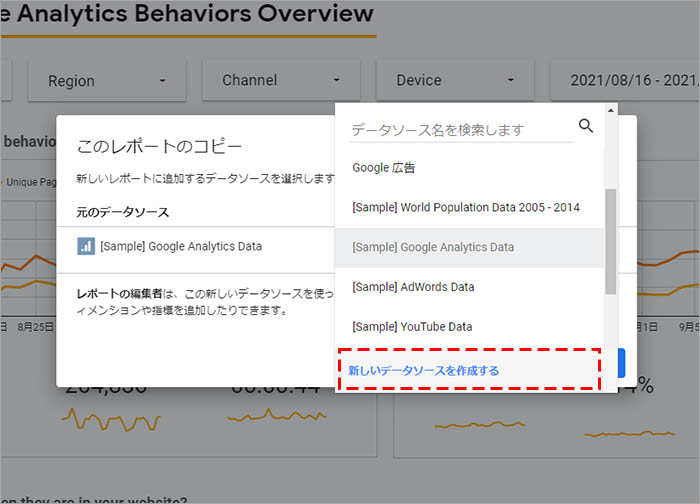
「Google アナリティクス」を選択します。
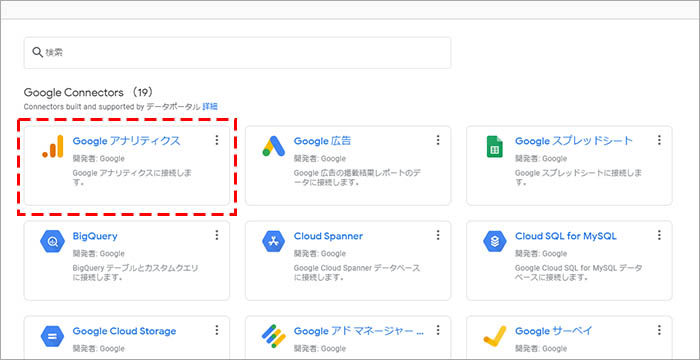
表示されるアナリティクスアカウントの中から、データポータルと連携するアカウント→プロパティ→表示(ビュー)を選択していき、「接続」をクリックします。
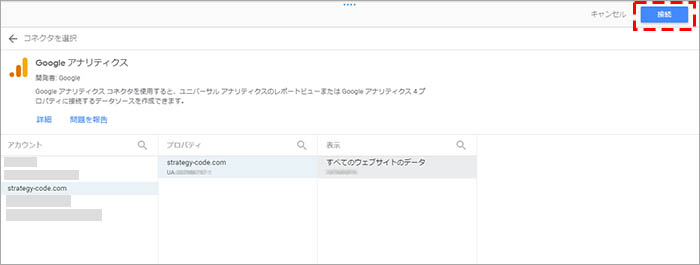
画面が切り替わったら、「レポートに追加」をクリックします。
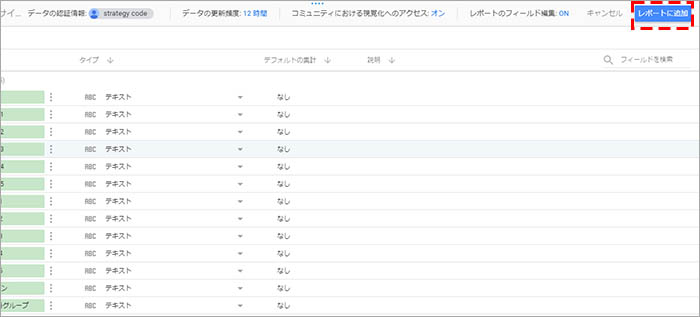
「レポートをコピー」をクリックします。
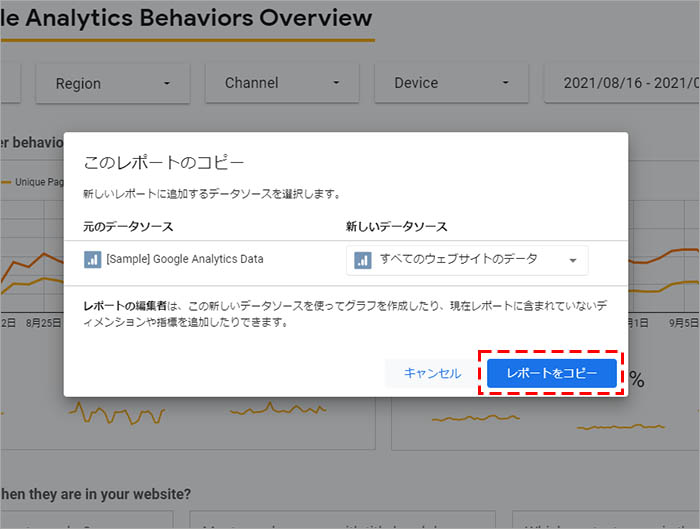
これでレポートが対象アナリティクスアカウントのデータソースに差し変わったコピーが作成されました。
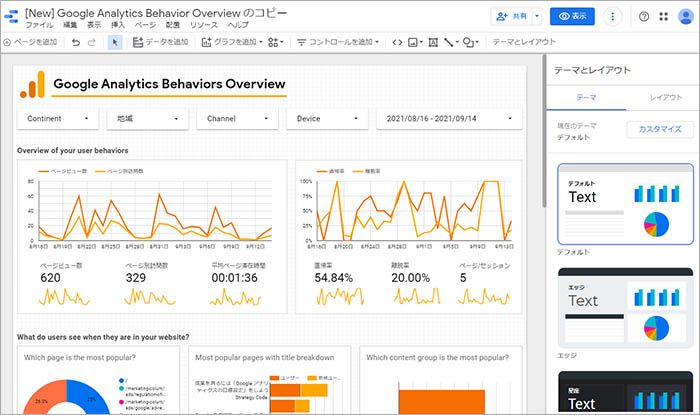
ここから、テキストやグラフ、スタイルを微調整していき、自分の表現したいイメージに近づけていきましょう。
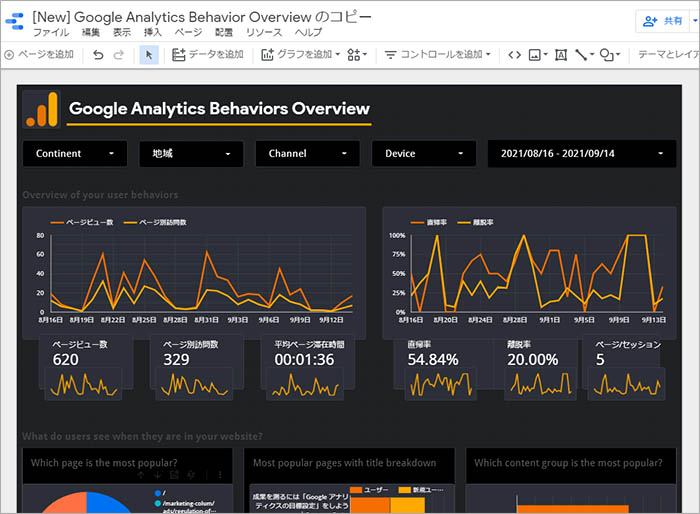
まとめ
如何でしたでしょうか?今回は、データポータルと接続した、Google アナリティクスレポートの作成手順をご説明させて頂きました。
Google アナリティクスから見れる指標は多岐に渡りますが、自分が確認したい、もしくは第三者に確認してもらいデータだけを見ようとすると、アナリティクス上でカスタムレポートを作成したりと手間がかかります。
データポータルでも、欲しいデータだけをレポートに表示させるにはカスタマイズの必要はありますが、 データポータルでは、テンプレートレポートも活用しながら視覚的に作っていけることが魅力です。
今回は、Google アナリティクスに焦点を当ててデータポータルのレポーティング作成方法をお話しさせて頂きましたが、データポータルは、 SearchConsole やGoogle広告とも簡単に連携出来るため、自然検索対策(SEO)や広告運用の分析・レポーティングも、効率的に行うことが出来ます。