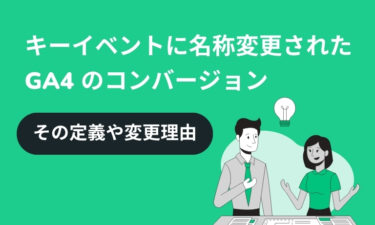Google Analytics(以下、GA )で、ウェブトラフィックのソースをカスタマイズして分類することのできる「カスタムチャネルグループ」。
ユニバーサルアナリティクス( UA )時代にも存在した機能ですが、Google Analytics 4( GA4 )でも設定できるようになっています。
今回は、そんな GA4版の「カスタムチャネルグループ」の設定方法について、詳しく解説していきます。
GA のカスタムチャネルグループとは
通常、GA はウェブサイトへの流入を「 Direct 」「 Organic Search 」「 Referral 」「 Social 」などデフォルトで存在するチャネルグループに分類します。
カスタムチャネルグループとは、デフォルトでは存在しないチャネルグループを設定することです。
カスタムチャネルグループに分類されたトラフィックを分析することで、より効率的な洞察に繋げることが出来ます。
例えば、印刷物に仕込んだ QR コードからの流入は、デフォルトチャネルグループでは Direct に分類されてしまいますよね。
そこで、パラメータを付与して、任意のチャネルグループ名(例:Qrcode )を定義してあげます。
すると、一目で全体のチャネルに対して QR コードからのトラフィックがどの程度を占めているのかを可視化することが出来ます。
GA4 のデフォルトチャネルグループ
まずは、既定で用意されているデフォルトチャネルグループの種類を知りましょう。
既に存在するチャネルの場合は、そもそもカスタムチャネルで用意する必要がないケースもあるためです。
| チャネル名 | 日本語訳 | 説明 |
|---|---|---|
| Direct | ダイレクト(ノーリファラー) | ブックマークや URL を直接入力してウェブサイトへアクセスした際に計上されるチャネル |
| Cross-network | クロスネットワーク | 検索広告やディスプレイ広告など、様々なネットワーク上の広告を介してウェブサイトへアクセスした際に計上されるチャネル |
| Paid Shopping | 有料ショッピング | Amazon などのショッピングサイトや、個々の EC サイトで有料広告を通じてウェブサイトへアクセスした際に計上されるチャネル |
| Paid Search | 有料検索 | Google や Bing などの検索エンジンの広告からウェブサイトへアクセスした際に計上されるチャネル |
| Paid Social | 有料ソーシャル | Z (旧Twitter) や Facebook、Instagram などのソーシャルネットワークの広告からウェブサイトへアクセスした際に計上されるチャネル |
| Paid Video | 有料動画 | YouTube や TikTok などの動画サイトの広告からウェブサイトへアクセスした際に計上されるチャネル |
| Paid Other | 有料その他 | 検索、ソーシャル、ショッピング、動画として識別された広告以外の広告からウェブサイトへアクセスした際に計上されるチャネル |
| Display | ディスプレイ | ディスプレイ広告経由でウェブサイトへアクセスした際に計上されるチャネル |
| Organic Shopping | オーガニック ショッピング | Amazon などのショッピング サイトの広告以外のリンクからウェブサイトへアクセスした際に計上されるチャネル |
| Organic Social | オーガニック ソーシャル | Z (旧Twitter) や Facebook、Instagram などのソーシャルネットワークの広告以外のリンクからウェブサイトへアクセスした際に計上されるチャネル |
| Organic Video | オーガニック動画 | YouTube や TikTok などの動画サイトの広告以外のリンクからウェブサイトへアクセスした際に計上されるチャネル |
| Organic Search | オーガニック検索 | オーガニック検索結果で広告以外のリンクを介してウェブサイトへアクセスした際に計上されるチャネル |
| メール | メール内のリンクからウェブサイトへアクセスした際に計上されるチャネル | |
| Affiliates | アフィリエイト | アフィリエイトサイトのリンクからウェブサイトへアクセスした際に計上されるチャネル |
| Referral | リファラー(参照) | 他のサイトやアプリの広告以外のリンクからウェブサイトへアクセスした際に計上されるチャネル |
| Audio | オーディオ | オーディオプラットフォーム(ポッドキャストなど)上の広告からウェブサイトへアクセスした際に計上されるチャネル |
| SMS | ショートメッセージ | テキストメッセージのリンクを経由してウェブサイトへアクセスした際に計上されるチャネル |
| Mobile Push Notifications | モバイルのプッシュ通知 | モバイルデバイスメッセージのリンクを介してウェブサイトへアクセスした際に計上されるチャネル |
カスタムチャネルグループを設定していない場合
デフォルトのチャネルグループに存在しないチャネル名で計上を試みた場合、どうなるでしょうか?
例えば、印刷物に仕込んだ QR コードからの流入を計測するために、以下のようなパラメータを付与したとします。
https://strategy-code.com?utm_source=flyer&utm_medium=qrcode
参照元が「 flyer 」、メディアが「 QRコード 」で計上されるように付与したパラメータです。
しかし、デフォルトチャネルグループには「 QRコード 」に該当するチャネルは存在しません。
このままのカスタムチャネルグループで「 QRコード」のチャネルを定義していない状態では、流入元のメディアは「 Unassigned 」で計上されてしまいます。
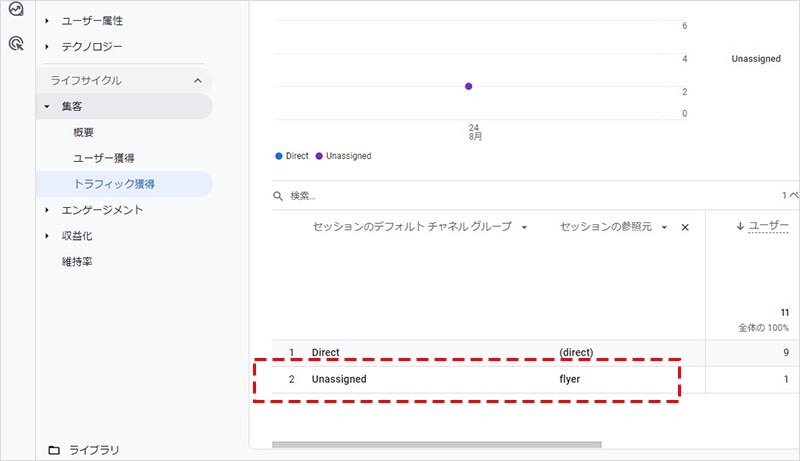
そこでカスタムチャネルグループで「 QRコード 」に該当するチャネルを定義してあげると、その定義したチャネル名に振り分けられるようになります。
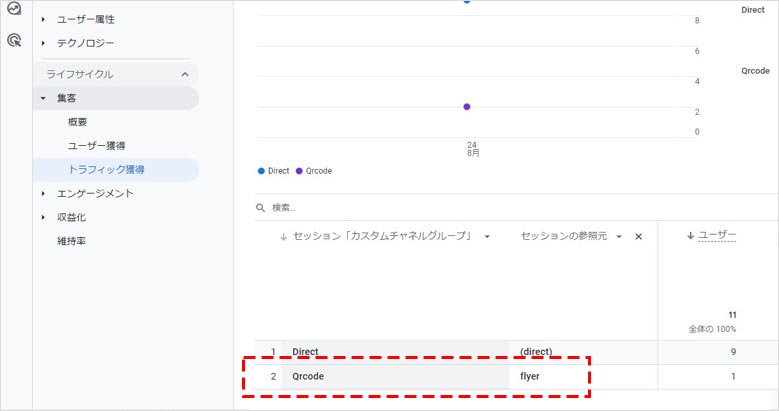
次章にて、カスタムチャネルグループの作成の流れを詳しく説明します。
カスタムチャネルグループの作成方法
それでは実際に、カスタムチャネルグループ作成の流れを見ていきましょう。
前章同様に、印刷物に仕込んだ QR コードからの流入を計測するために、以下のようなパラメータ(参照元が「 flyer 」、メディアが「 QRcode 」)を付与して GA にて計上することを前提に解説します。
https://strategy-code.com?utm_source=flyer&utm_medium=qrcode
対象の GA アカウントにログインして、左下の「管理」を選択し、「データ設定」の中にある「チャネルグループ」をクリックします。
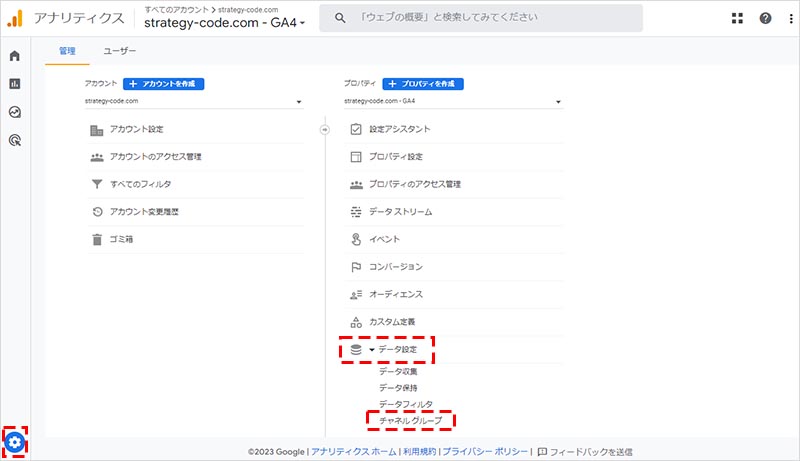
設定したチャネルグループの一覧がリストに表示されます。初期状態では、「デフォルト チャネルグループ」のみが表示されます。「新しいチャネル グループの作成」をクリックします。
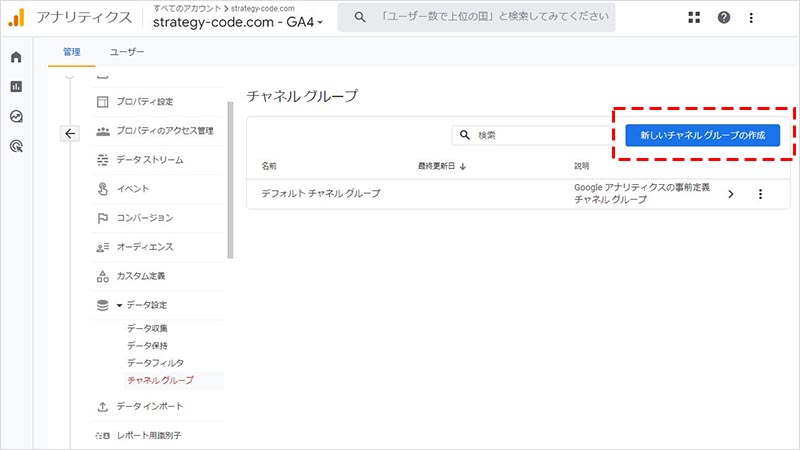
任意の「グループ名」と「説明」を入力し、「新しいチャネルの追加」をクリックします。
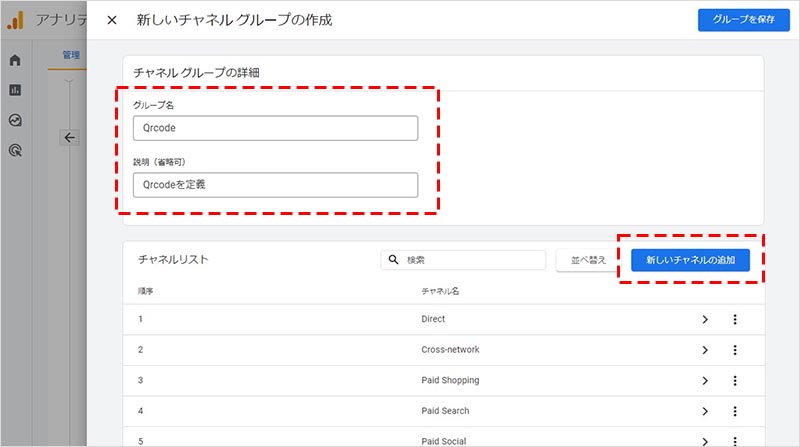
任意の「チャンネル名」を入力( UTM パラメータの utm_medium=××× で定義する文字列)し、「+ 条件グループを追加」をクリックします。※大文字小文字の区別はありません
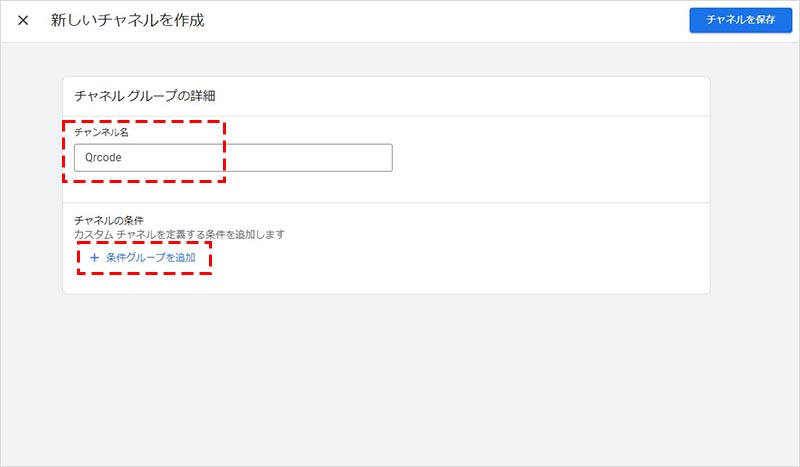
「新しい条件を追加 ▼」を選択して、「メディア」をクリックします。
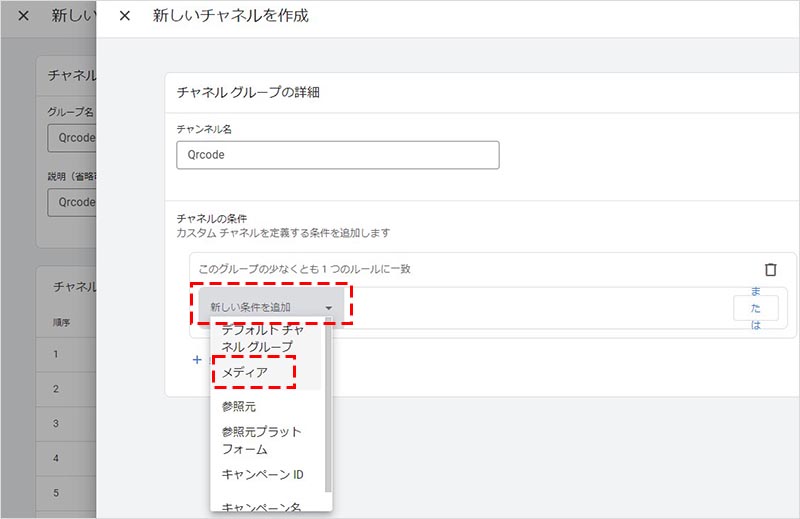
「+ 条件を追加」をクリックします。
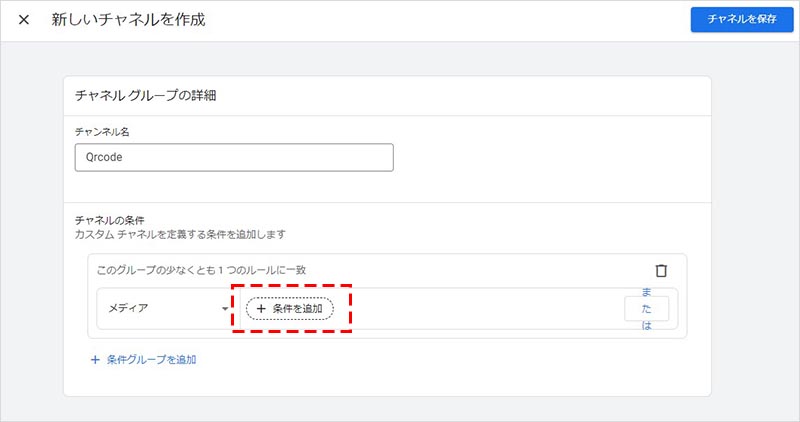
条件を指定し、「適用」をクリックします。
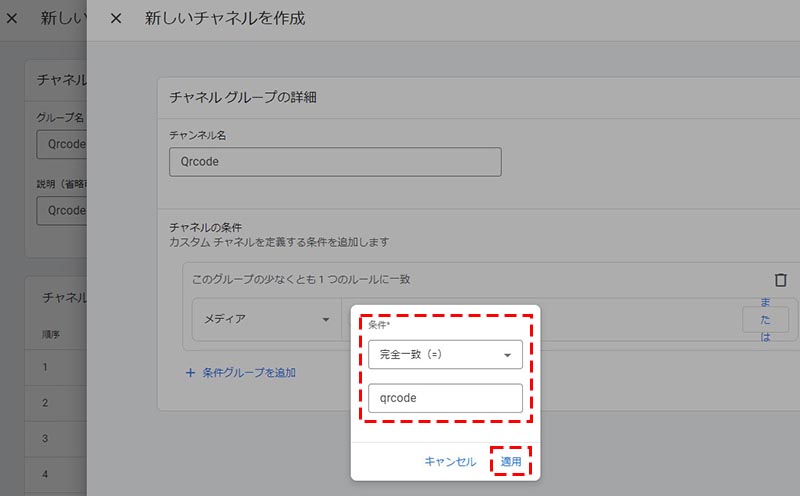
「チャネルを保存」をクリックします。
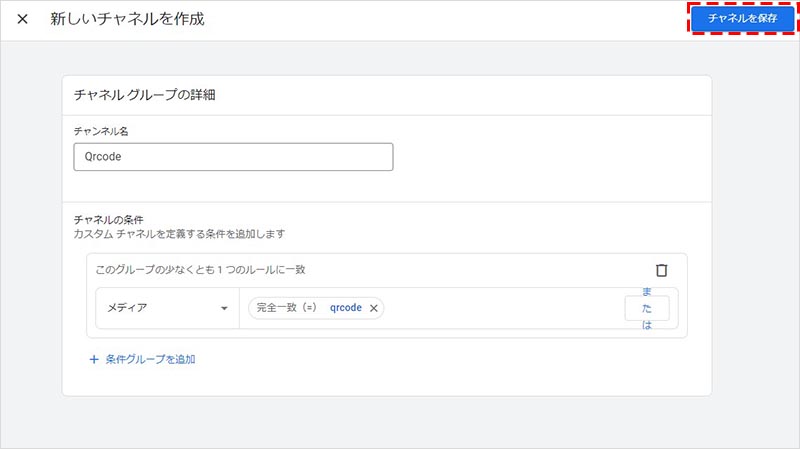
チャネルリストの最下部に、先ほど作成した「 Qrcode 」が追加されたので、必要に応じて、並び替えをします。「並び替え」をクリックします。
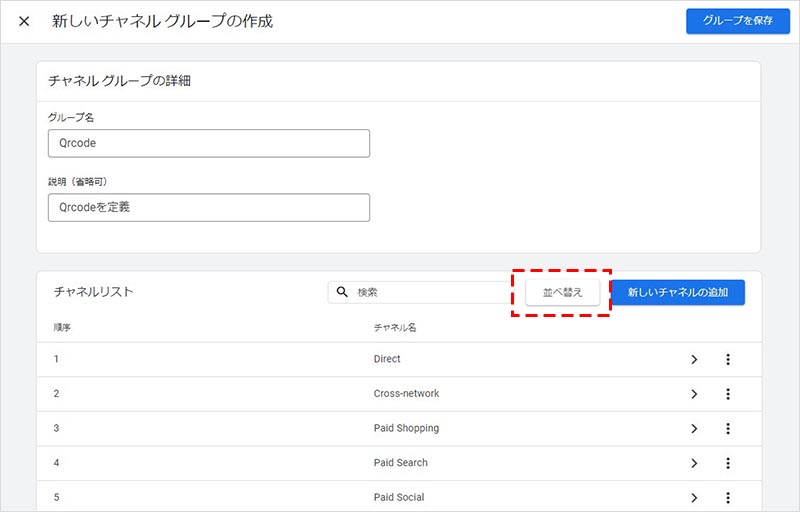
順番を並べ替えたいチャネルをドラッグ&ドロップで移動し、「適用」をクリックします。※順序の若い順を優先して、合致するチャネルに振り分けられます。

「グループを保存」をクリックします。
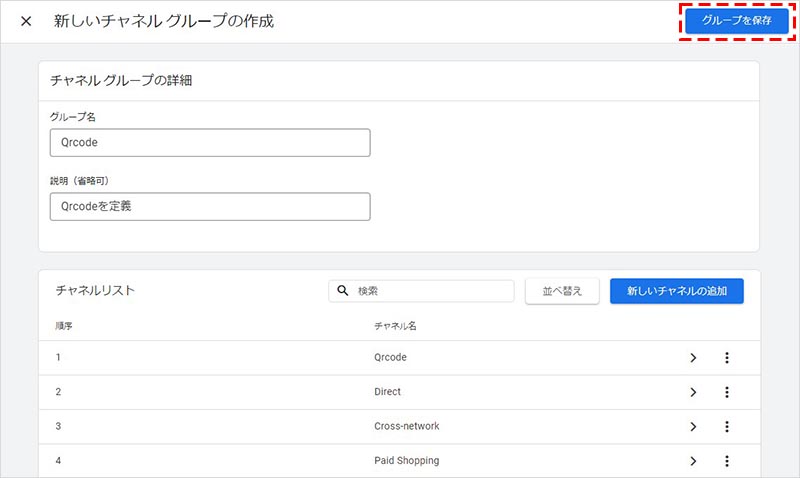
チャネルグループの一覧リストに、先ほど作成したグループが追加されます。これで設定は完了です。
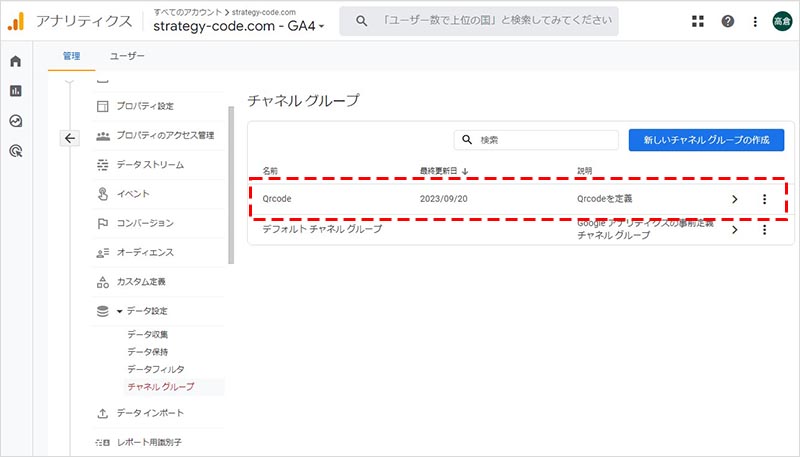
設定後のレポートを確認する
カスタムチャネルグループが適用できるのは、標準レポートのみです。(探索機能では使用することは出来ません)
例として、左側の「レポート」から、「集客」の中の「トラフィック獲得」をクリックして見てみましょう。
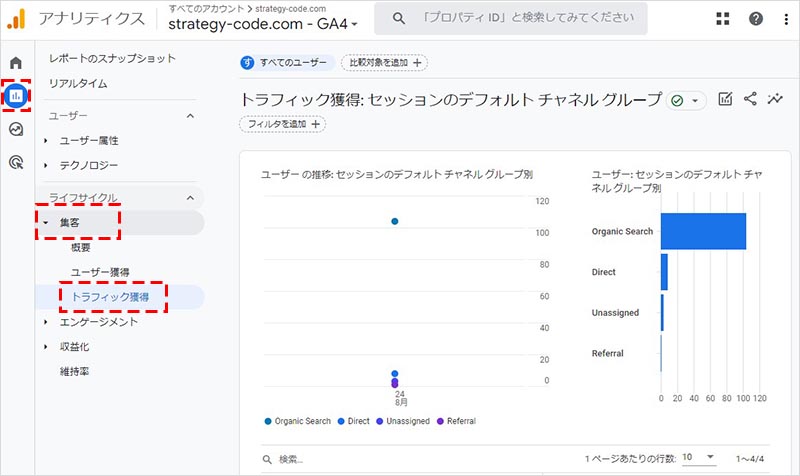
初期設定では、「セッションのデフォルトチャネルグループ」がプライマリディメンションに設定されているため変更します。「セッションのデフォルトチャネルグループ ▼」をクリックします。
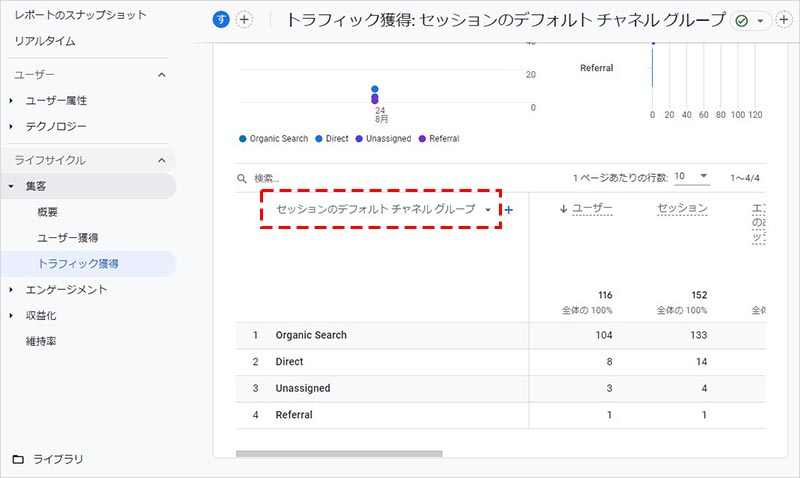
前章で定義したカスタムチャネルグループ名が選択肢に表示されるので、それを選択します。
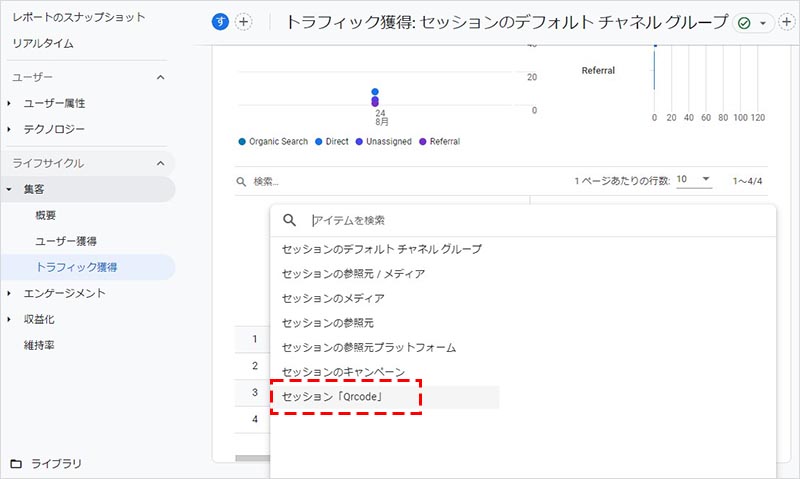
カスタムチャネルグループの定義に振り分けられたデータが表示されます。
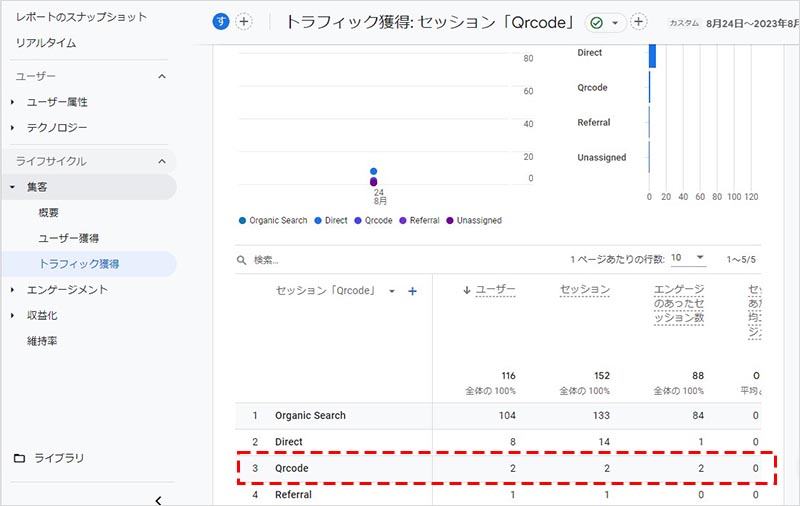
尚、カスタムチャネルグループを設定したら、過去のデータもカスタムチャネルグループの定義に従って対象のチャネルに振り分けられるようになります。
まとめ
いかがでしたでしょうか? 今回は、GA4 でのカスタムチャネルグループの特徴と設定方法について解説しました。
カスタムチャネルグループを使用することで、集客チャネル毎のパフォーマンスが分かりやすくなります。そのため、データ分析が容易になり、迅速かつ的確な意思決定が可能になります。
カスタムチャネルグループを活用して、マーケティング活動の効果、及びリソースを最適化し、ビジネス成果の最大化に繋げていきましょう。