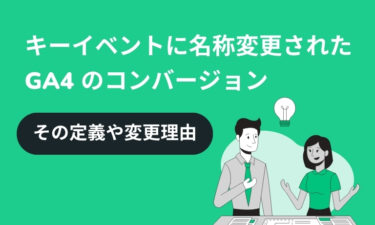2020年10月にリリースされた Google アナリティクス 4(以下、GA4 )。従来のアナリティクス(ユニバーサル アナリティクス)のデータ計測が2023年7月に停止となることが発表され、サイト運用者や事業者は GA4 への移行準備が急がれています。
今回は、GA4 でデータ計測して的確なアクセス解析を行うためには欠かせない、IP アドレスの除外設定について解説します。
ウェブサイト運用担当者や社内関係者などのトラフィックを計上しないように、適切に IP アドレスの除外設定を行いましょう。
IP アドレス除外の設定方法
対象サイトの GA4 プロパティにアクセスし、左下の「管理」をクリックします。
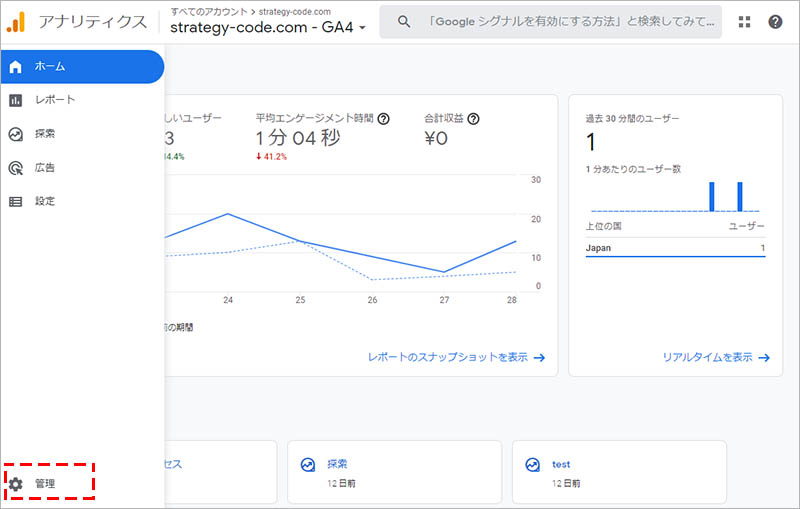
プロパティの列にある「データストリーム」をクリックします。
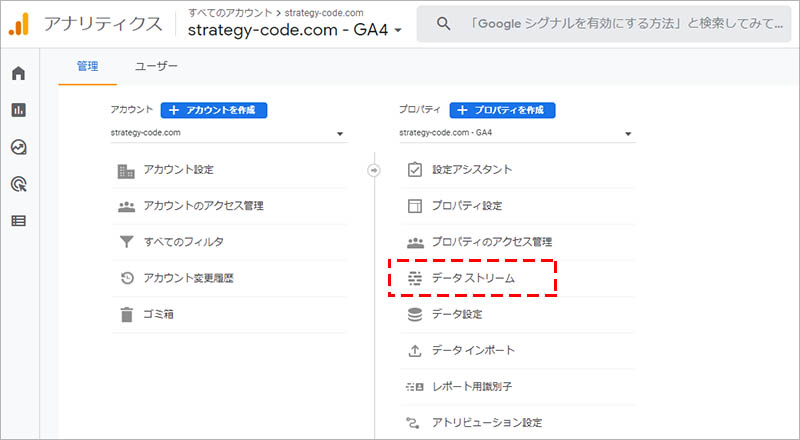
IP アドレスの除外設定を行う、対象のデータストリームを選択します。
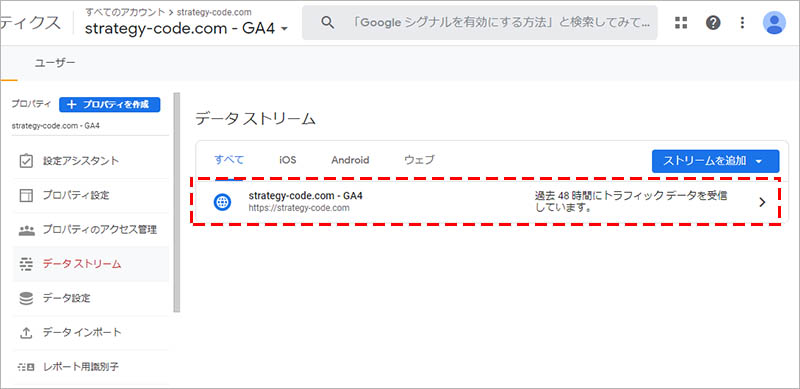
「追加の設定」という項目の中にある、「タグ付けの詳細設定」をクリックします。
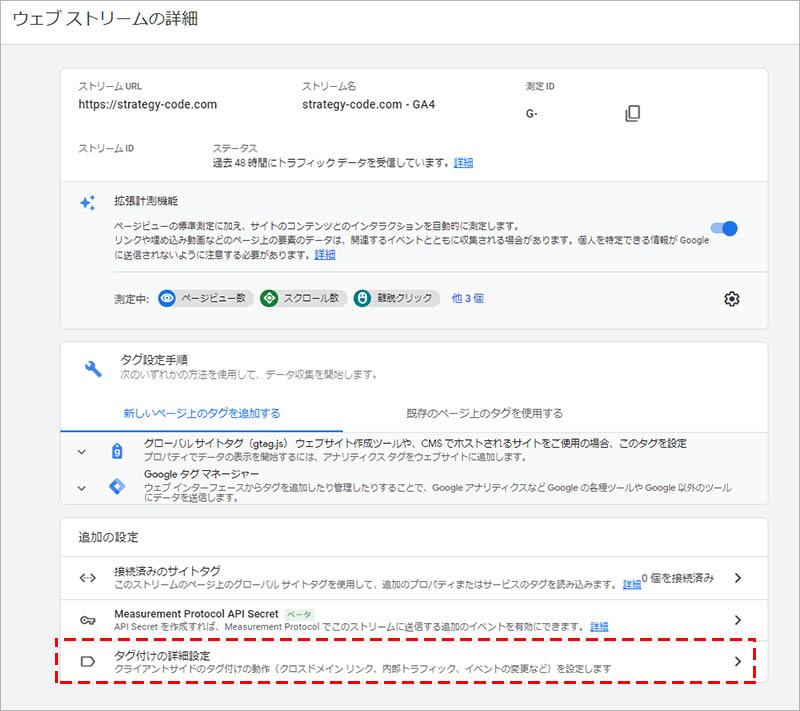
「タグの設定」という項目の中にある、「内部トラフィックの定義」をクリックします。
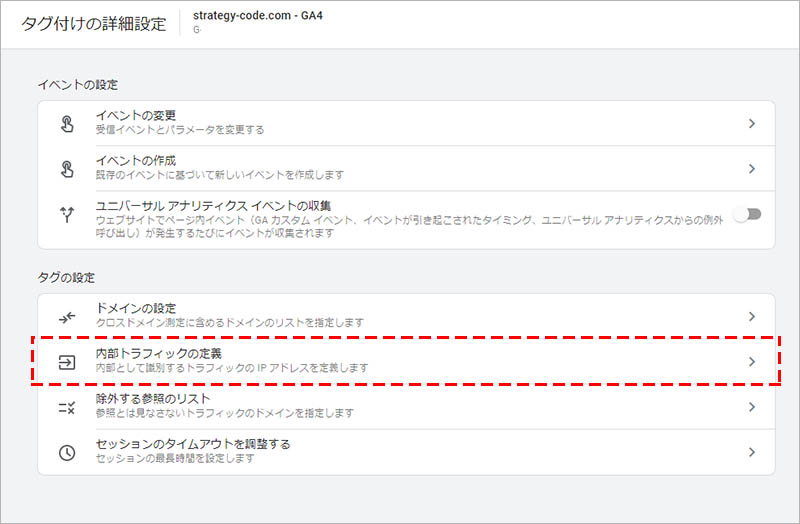
「内部トラフィック ルール」で「作成」をクリックします。
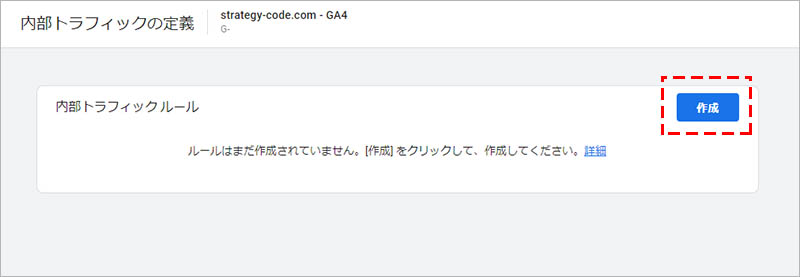
「設定」が表示されたら、「ルール名」の項目に任意の名称(例:社内トラフィック)を入力します。「traffic_type の値」にデフォルトで入力されている「internal」はそのままにします。
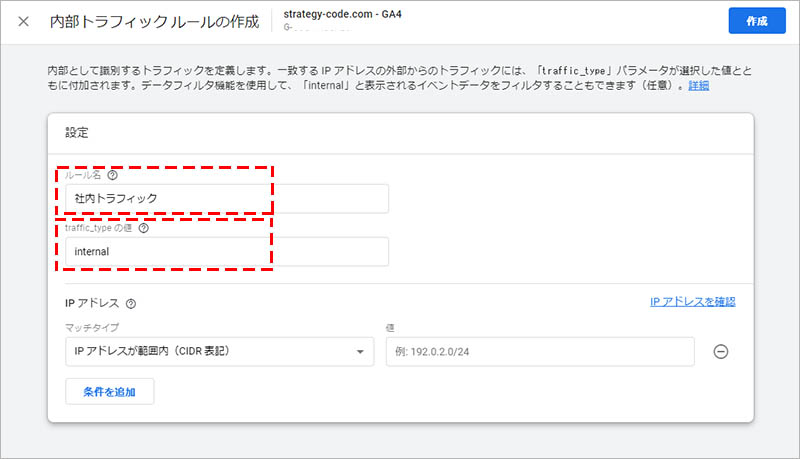
「マッチタイプ」のタブをクリックして、「IP アドレスが次と等しい」「IP アドレスが次から始まる」「IP アドレスが次で終わる」「IP アドレスに含む」「IP アドレスが範囲内(CIDR 表記)」という5つの選択肢が表示されるので、適切なものを選択します。
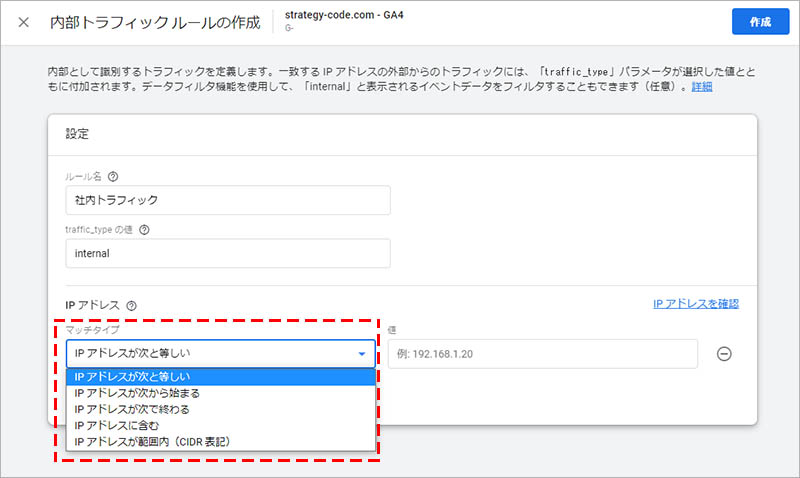
「値」に除外するIP アドレスを入力します。
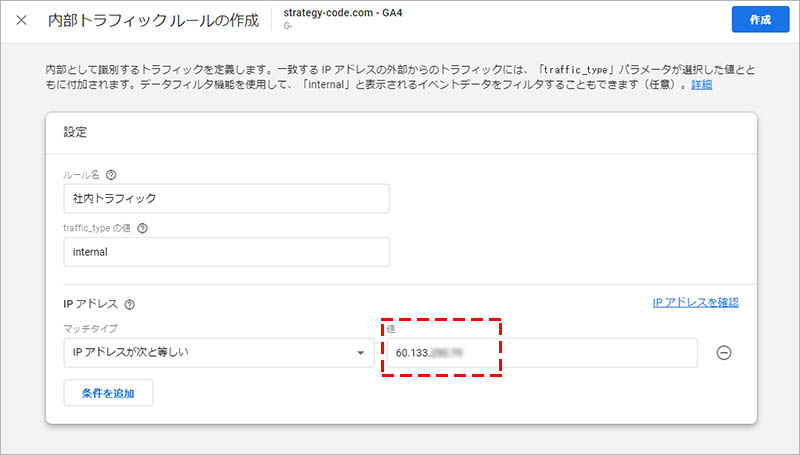
※自分の IP アドレスが分からない場合は、下記記事を参考にしてください。
自分のIPアドレスを調べる方法
https://strategy-code.com/marketing-colum/ga/ip-exclusion/#自分のIPアドレスを調べる方法
複数の IP アドレスの除外設定を行う場合は、「条件を追加」をクリックします。
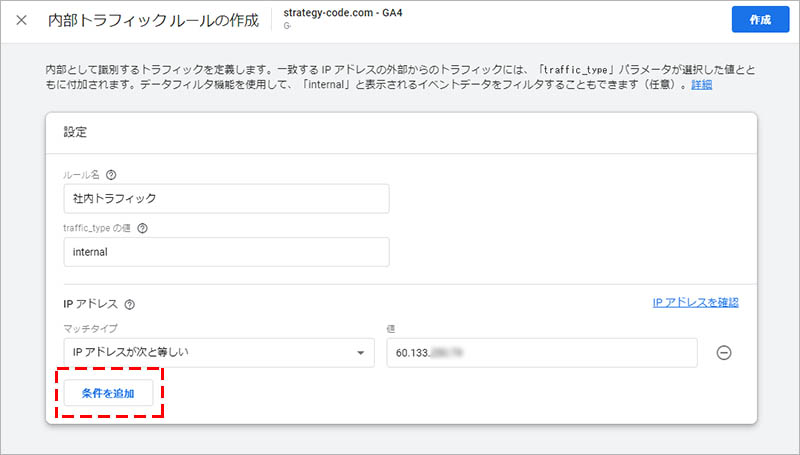
2つ目のIPアドレスの除外を行う条件を設定します。
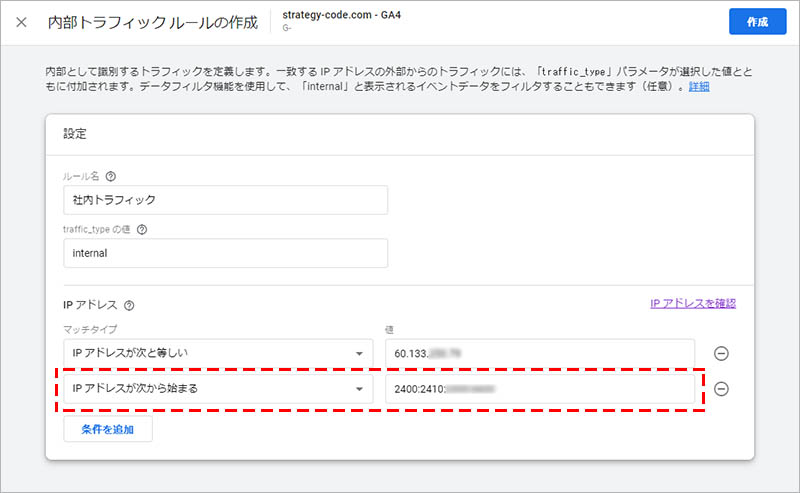
設定が完了したら「作成」をクリックします。
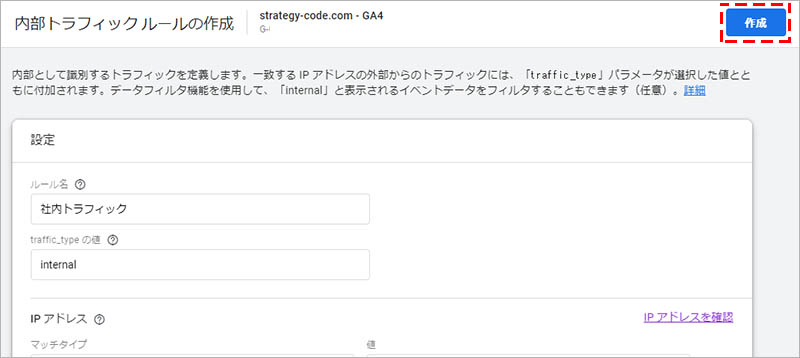
次に、「管理」の画面に戻り、「プロパティ」の列の「データ設定」の項目の中にある「データフィルタ」をクリックします。
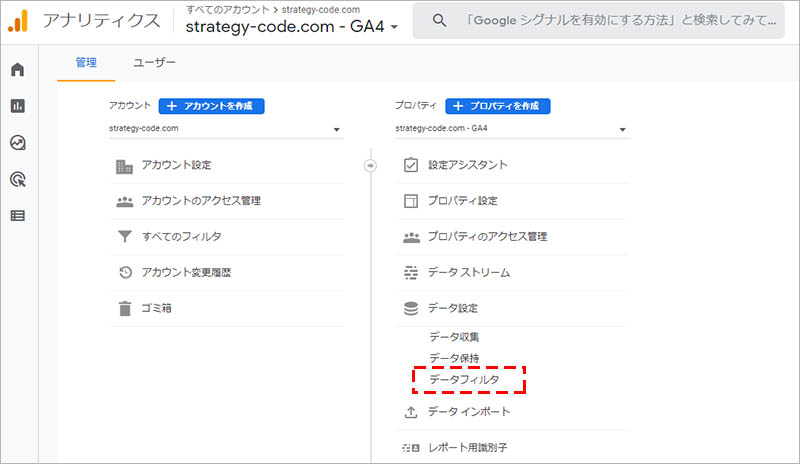
データフィルタの一覧に、先ほど作成した「Internal Traffic」が表示されているので、それをクリックします。
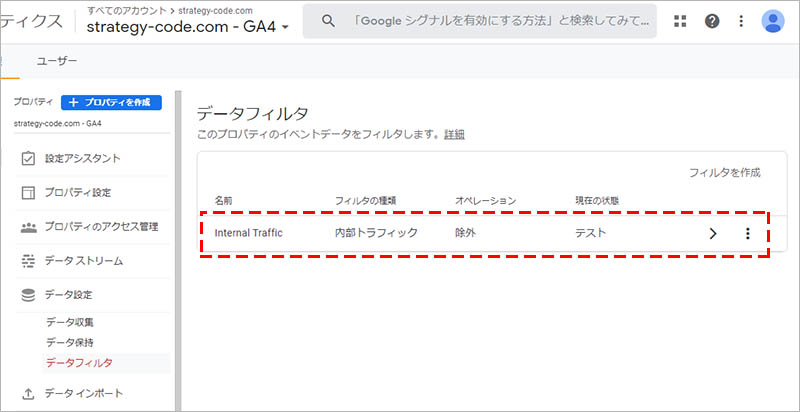
「フィルタの状態」の項目の中にある「有効」のラジオボタンを選択して、「保存」をクリックします。
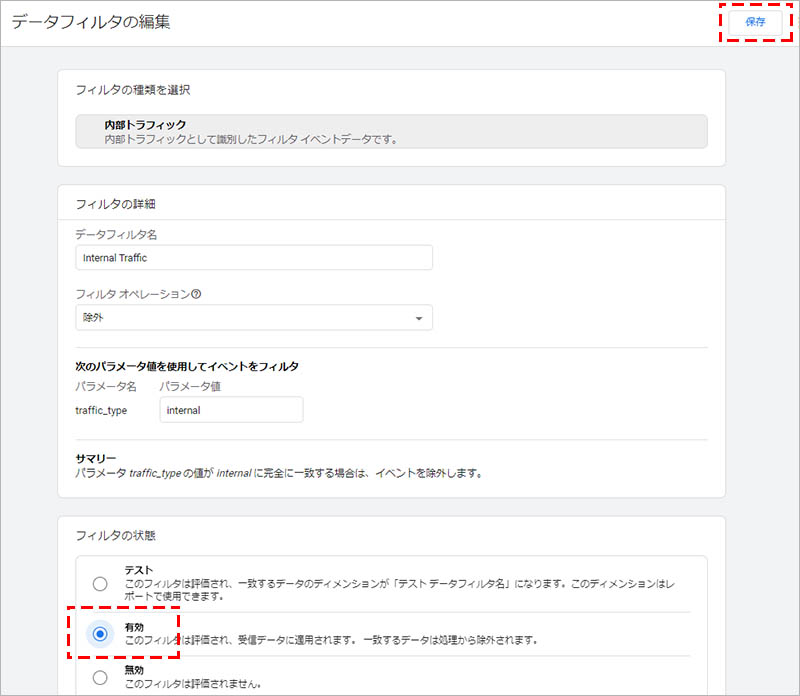
「フィルタを有効にしますか?」というポップアップが表示されるので、「フィルタを有効にする」をクリックします。
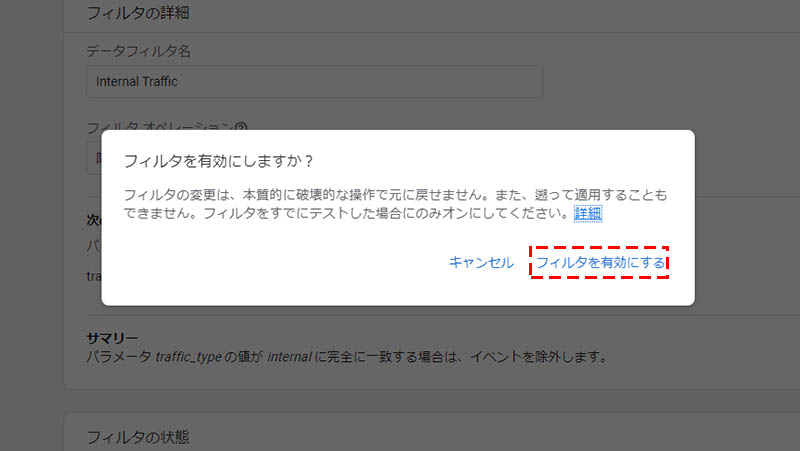
「現在の状態」が「有効」になっていることを確認して設定は完了です。
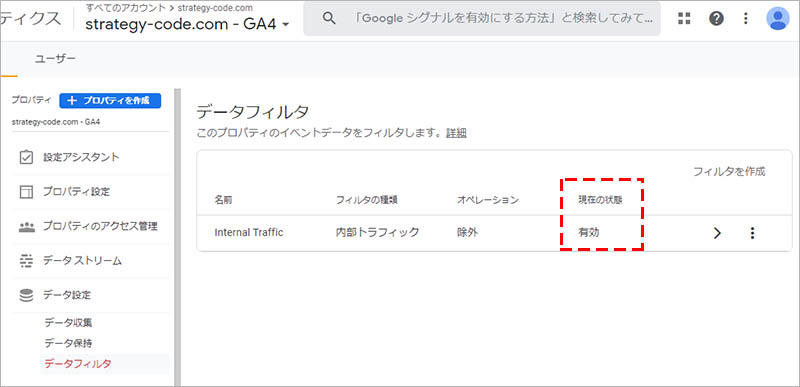
IP アドレスからのトラフィックが除外されているか確認する
IP アドレスの除外フィルターを作成・有効にしたら、対象の IP アドレスが除外されているかどうかを確認しましょう。
※フィルターを設定してから、反映されるまでに多少タイムラグがあるので、反映されない場合は少し時間を置いてから確認するようにしてください
まず、左側のメニューから「レポート」をクリックします。
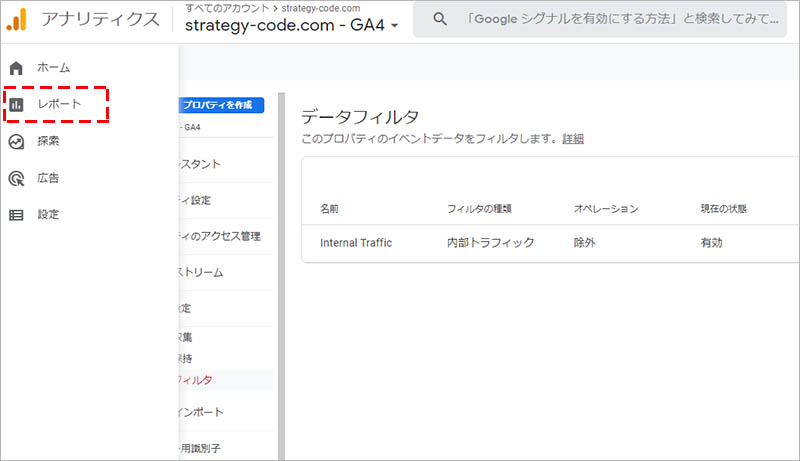
「リアルタイム」をクリックします。
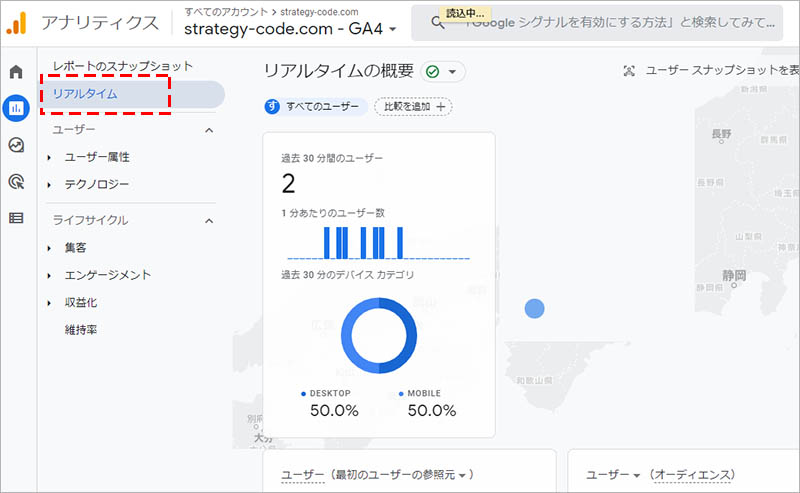
除外している IP アドレスに接続している状態で、ブラウザの別タブで対象サイトを開き、いくつかページ遷移をして、リアルタイムレポートのデータが反応していないかどうかを確認します。
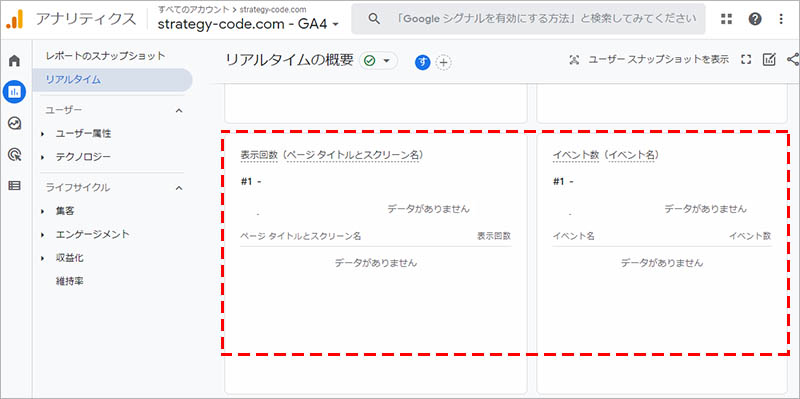
データが計上されていないことを確認出来たら、設定は全て完了です。
まとめ
いかがでしたでしょうか?今回は、GA4 の IP アドレスを除外するフィルター設定について解説しました。
GA4 の IP アドレス除外設定は、従来のユニバーサル アナリティクスとは手順が若干異なっています。
現代社会では、働き方改革や社会環境の変化により、テレワークなど、仕事場も日によって異なるなど多様化してきているなかで、IP アドレス除外設定の必要性が改めて高まっています。
設定方法をしっかりと覚えて、正確なデータ分析に繋げていきましょう。