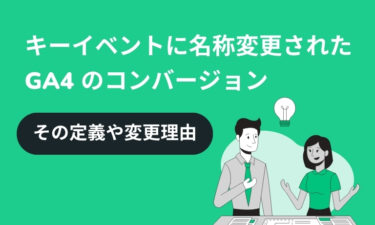IPアドレスを除外する重要性
Google アナリティクスをはじめとしたアクセス解析ツールを活用して分析を行う際、自身が対象サイトを閲覧したトラフィックがデータに混じっている状態では、正確な分析を行うことが困難になります。
特に、トラフィックが少ない(データの母数が少ない)小規模ウェブサイトの場合は、自身のトラフィックデータが混じると平均値に与える影響が大きく、強いノイズとなってしまいます。
また、マーケター自身のトラフィックだけではなく、ウェブサイトの修正や更新などを行う作業者や、社内関係者などのトラフィックも計上しないように IP アドレスの除外を行いましょう。アナリティクスの仕様上、一度計上されたデータをレポートから除外することは出来ないため、事前にしっかりと設定しておくことが重要です。
昨今では、在宅勤務(テレワーク)の働き方や、クラウドソーシングなど外部への業務委託も多く活用されるようになってきました。それに伴い、仕事をする場所が多様化してきています。
従来までは、社内の IP アドレスだけを除外して済んでいたところが、関係者の作業環境が広がりをみせている分、そのトラフィックを計上しないように IP アドレスを除外設定する必要性が高まっていると言えます。
自分のIPアドレスを調べる方法
IP アドレスを除外設定するために、まずは、自身の作業環境のグローバル IP アドレスを調べましょう。
※Googleアナリティクスで IP の除外設定ができるのは、グローバル IP アドレスだけです。ローカル IP アドレス(例:192.168.xxx.xxxや172.16.xxx.xxx~172.31.xxx.xxx、10.xxx.xxx.xxx)は除外できません
検索エンジンで「IPアドレス 確認」と検索すると、下の画像のように、自身が使用中のグローバル IPアドレスを確認することができるツールがヒットします。
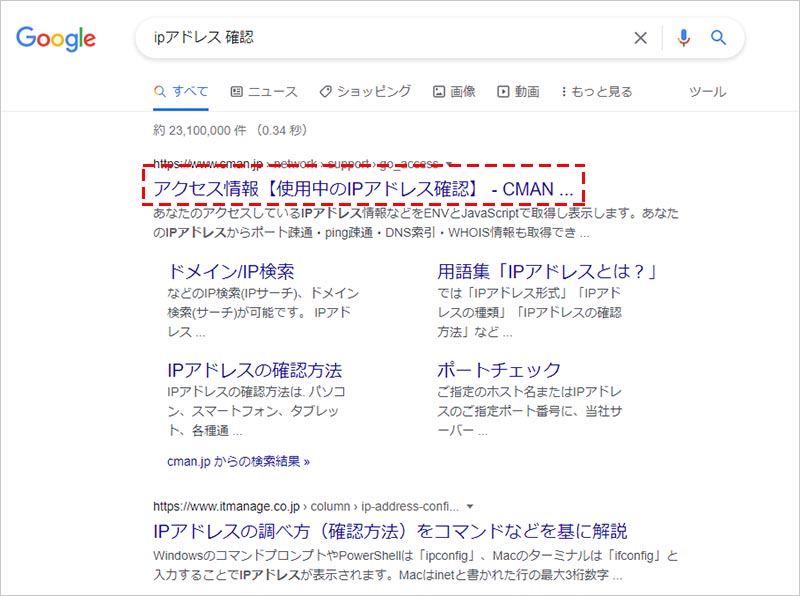
最も有名な、CMAN Nnetworks の IPアドレス確認 にアクセスすると、インターネットに接続している グローバル IP アドレスをそのまま確認することが出来ます。
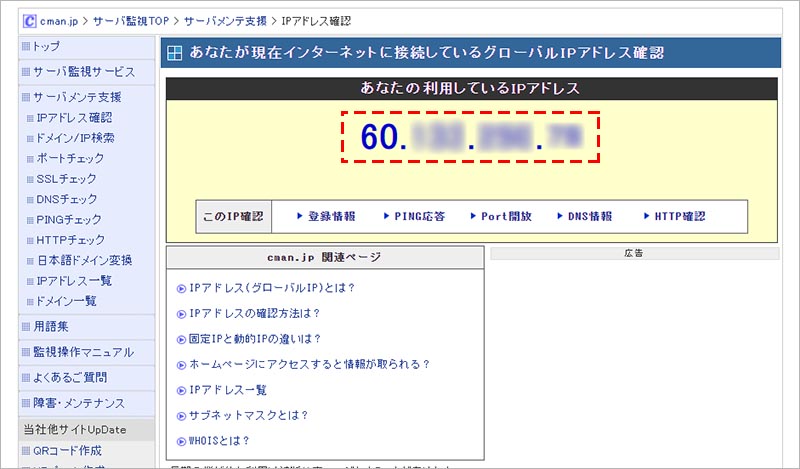
Wifi 環境で複数の回線を利用している場合などは、インターネットの接続を切り替えて、それぞれのグローバル IP アドレスを確認するようにしましょう。
Google アナリティクスでIPアドレスを除外するフィルターを作成する手順
除外したい IP アドレスが分かったら、実際にアナリティクスでフィルター設定を行います。
アナリティクスにアクセスしたら、左側の「管理」メニューを開き、「ビュー」の項目の中にある「フィルタ」をクリックします。
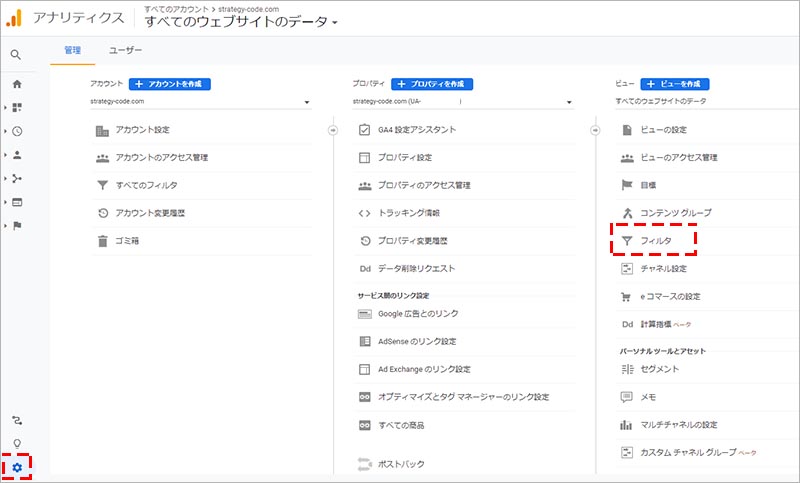
「+フィルタを追加」をクリックします。
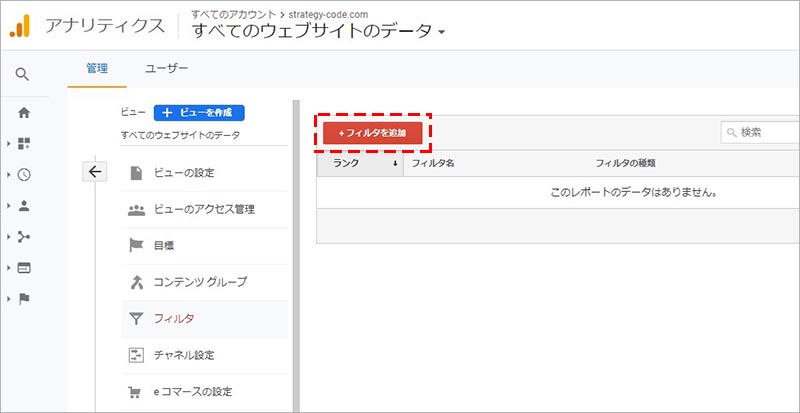
「フィルタ名」に任意の名称を入力し、「フィルタの種類」で「定義済み」を選択します。
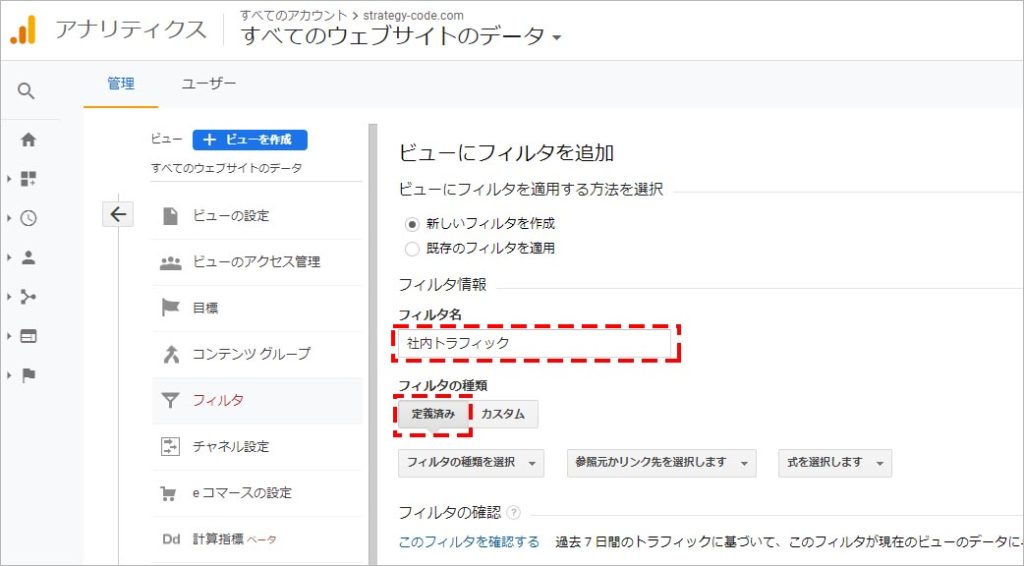
「フィルタの種類を選択」で「除外」を選択し、「参照元かリンク先を選択します」で「IP アドレスからのトラフィック」を選択、「式を選択します」で「等しい」を選択します。
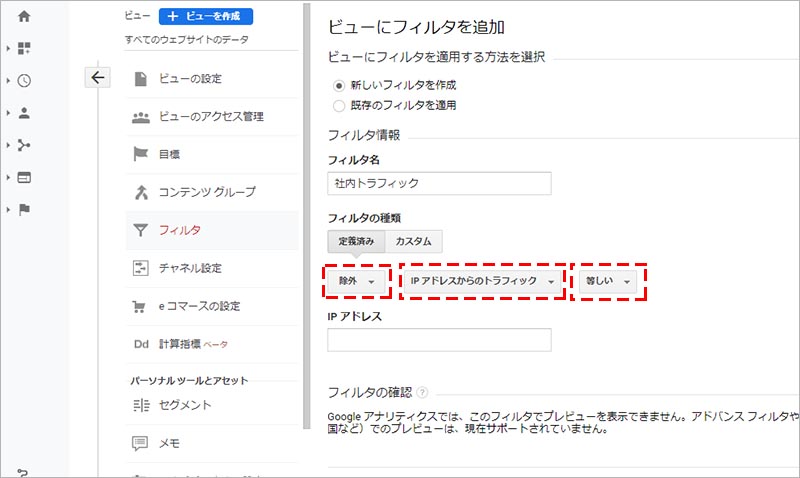
「IP アドレス」に除外設定する IP アドレスを入力し、「保存」をクリックして完了です。
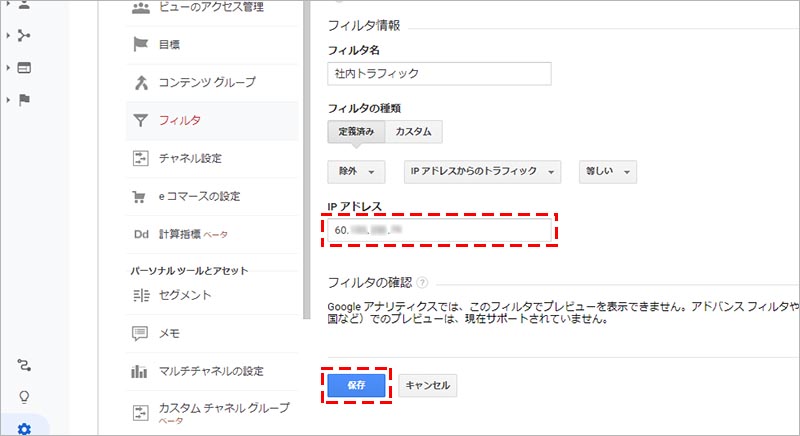
IPアドレス除外フィルターが効いているか確認する方法
フィルター設定が完了したら、アナリティクスのリアルタイムレポートを開きます。
その状態で、ブラウザの別タブで実際に対象のウェブサイトにアクセスし、除外したIP アドレス下でトラフィックが計上されていないかどうかを確認します。
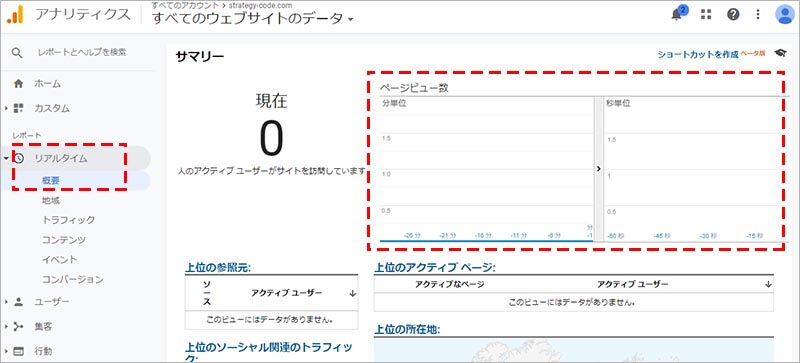
※フィルター設定が実際に反映されるまでに多少の時間がかかることがあります。フィルター設定を行ってもリアルタイムレポートで計上されてしまう場合は、数分~10分程度時間を置いてからリアルタイムレポートで確認するようにしてください
フィルターを設定しても除外できていない場合
Google アナリティクスで IP アドレスを除外するフィルターを設定しても自身のトラフィックが計上されてしまう場合は、IPv6 で接続していないかどうかを確認しましょう。
IPv6 とは、「Internet Protocol Version 6」の略で、従来の IP アドレスのバージョン4である IPv4 に続く、バージョン6にあたる IP アドレスです。
IPv6 で接続しているかどうかを確認する手順は以下の流れになります。
画面右下の「インターネット アクセス」のアイコンをクリックし、「接続済み」となっているネットワークの「プロパティ」をクリックします。
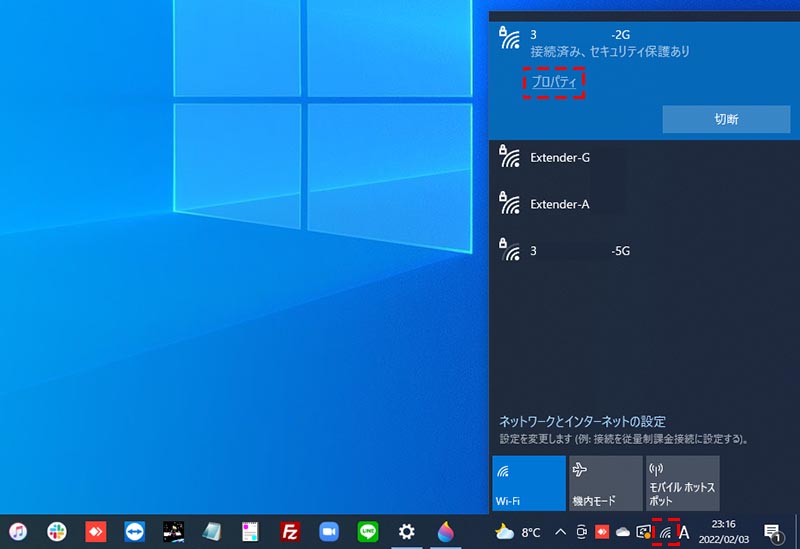
設定画面が表示されたら、下にスクロールして「プロパティ」の項目の中にある「IPv6 アドレス:」の欄を確認します。
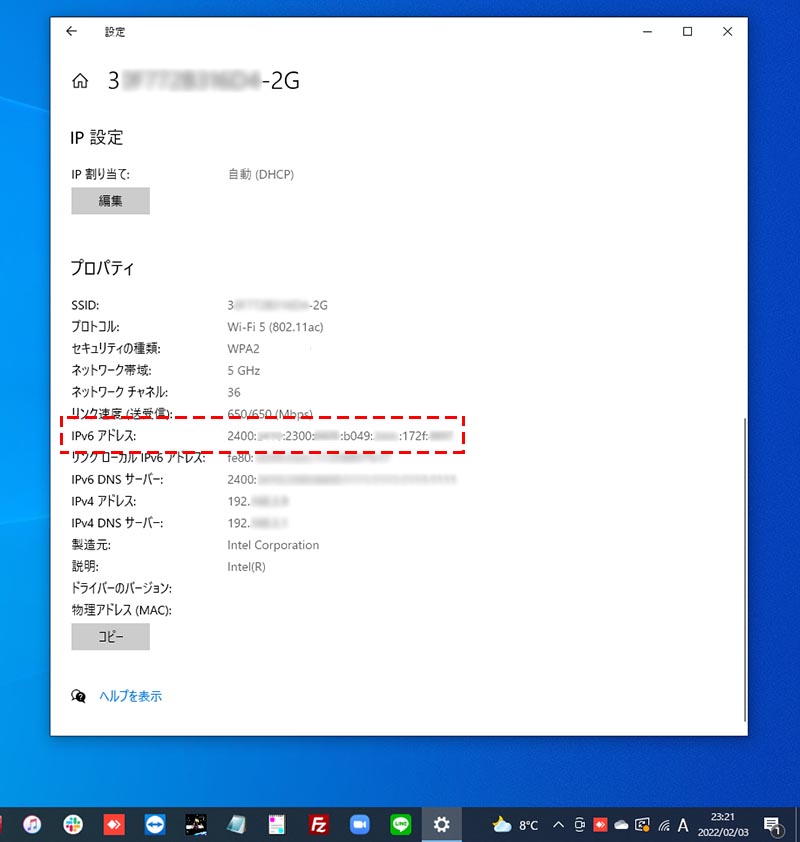
ここにアドレス(コロンで区切られた4桁の英数字が8つのブロックで形成されています)が表記されている場合は、IPv6 で接続しているということになります。
IPv6 で接続している場合は、このアドレスの中の、最初の4桁の英数字の4ブロックをコピーします。
次に、前章と同じ流れでGoogle アナリティクスの新しいフィルターの設定画面を開き、フィルタ名に任意の名称を入力(例:「社内トラフィック IPv6」)し、「フィルタの種類」で「定義済み」を選択します。
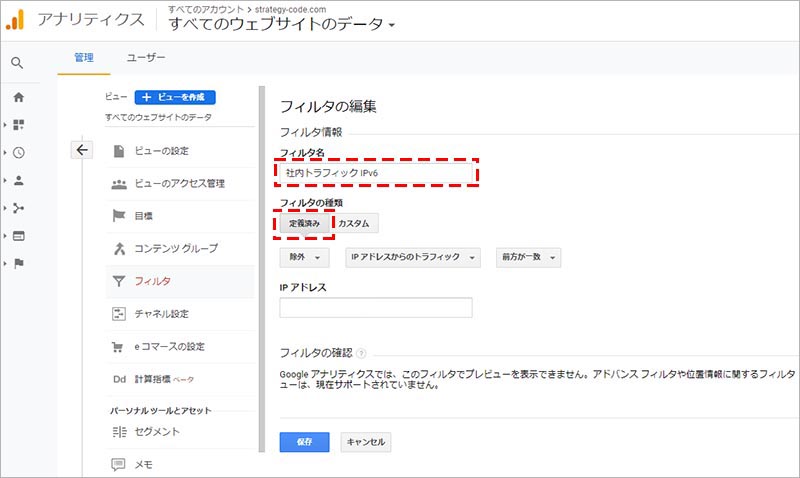
続けて、「フィルタの種類を選択」で「除外」を選択し、「参照元かリンク先を選択します」で「IP アドレスからのトラフィック」を選択、「式を選択します」で「前方が一致」を選択します。
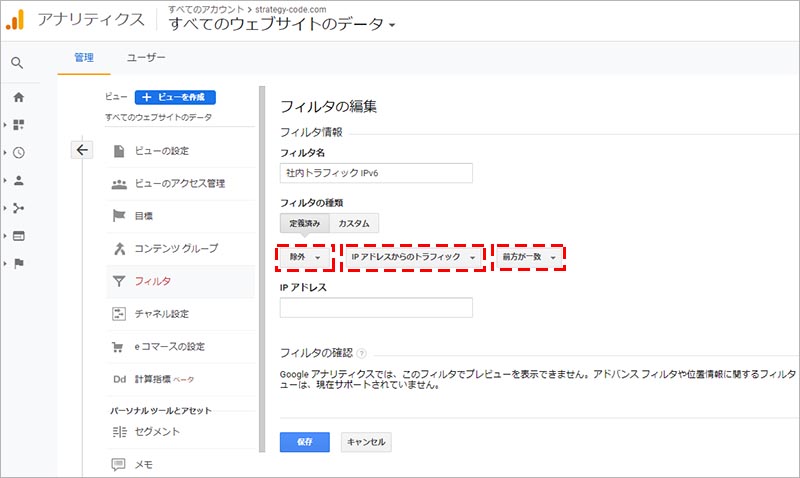
「IP アドレス」に先ほどコピーした、コロンで区切られた4桁の英数字の4ブロックを入力し、「保存」をクリックして完了です。
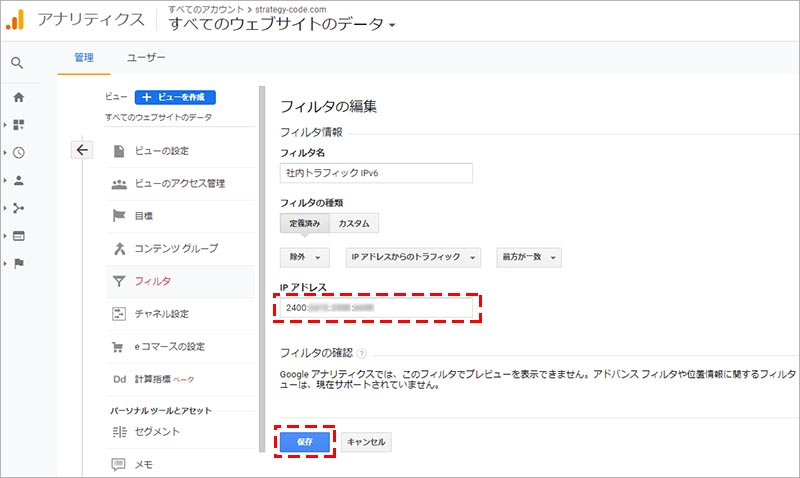
フィルター設定が完了したら、改めてアナリティクスのリアルタイムレポートを開いた状態で、ブラウザの別タブで実際に対象サイトにアクセスし、トラフィックが計上されていないかどうかを確認してください。
※フィルター設定が実際に反映されるまでに多少の時間がかかることがあります。設定を行ってもリアルタイムレポートで計上されてしまう場合は、数分~10分程度時間を置いてからリアルタイムレポートで確認するようにしてください
【注意点】モバイルデータ通信時の IP アドレスについて
注意しなければいけないことは、スマートフォンやタブレット端末からのアクセスです。スマートフォンやタブレット端末の IP アドレスは定期的に変わっていくためです。
IP アドレスが変更されるタイミングは様々ですが、端末の電源をオンオフした際や、一定の時間が経過した際などです。このように、モバイルデータ通信時(Wi-Fi に接続していない状態)では、IP アドレスは動的に変更(可変 IP アドレス)されます。
そのため、ここまでご紹介してきたフィルターによる設定では、スマートフォンやタブレット端末のモバイルデータ通信時のトラフィックを除外することは出来ません。
端末をWifiに接続してインターネットにアクセスしている場合は、その Wifi 環境の IP アドレスをフィルター設定することで除外することが出来ます
まとめ
如何でしたでしょうか? 今回は、Google アナリティクスで特定の IP アドレスからのトラフィックを除外するための、フィルターの設定方法についてご説明いたしました。
マーケターにとって重要な要素のひとつと言えるのは、出来る限り正確なデータから分析を行うことです。アクセス解析を行う際、自身や社内関係者のトラフィックがデータに混じっている状態では、正確な分析が困難になります。
また、社会環境の変化により、テレワークが世の中に広がり、仕事をする環境も日によって異なるなど多様化してきています。従来よりも IP アドレス除外設定の必要性が改めて高まってきているため、今一度、データ計測を見直してみるいい機会かもしれませんね。