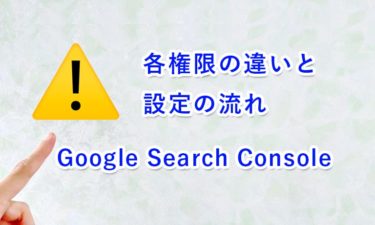サーチコンソールの主な活用法とは
サーチコンソールは、Googleが無償で提供しているツールの一つで、サイト運用者にとって自然検索の施策考案に役に立つ数多くの機能が用意されています。
Google アナリティクスは、サイトに訪れた後のユーザー行動が見れるため、アクセス解析に役立つツールです。対してサーチコンソールは、ユーザーがサイトに訪れる前の、検索キーワードの情報や、検索エンジンからの評価を確認できるツールと言えばイメージしやすいでしょう。
サーチコンソールで最も活用頻度が高い機能が、アクセスにつながった検索キーワード(検索クエリ)を確認できる「検索パフォーマンス」レポートです。
この「検索パフォーマンス」レポートでは、対象サイトのコンテンツが自然検索で表示された検索キーワード毎の表示回数や、ランディングページ、クリック数、平均の掲載順位などを確認することが出来ます。
つまり、「どのコンテンツ(ページ)が、どのようなキーワードで、何位に表示されているのか」を分析して、追加の施策検討に役立てることが可能です。
他にもサーチコンソールには、新規でのウェブサイト公開時やサイトリニューアル公開時によく活用される機能として、クローラーにサイト構造やコンテンツ更新頻度を伝えるための「サイトマップの送信」機能や、指定ページにクローリングをリクエストする「インデックス登録をリクエスト」といった機能もあります。
設定に必要なもの
まず、サーチコンソールを設置するために最低限必要となるものは、以下の通りです。
- Google アカウント
- ※ ドメインの管理画面情報
- ※ サーバー(FTP)の管理画面情報
- ※ CMSの管理画面情報
※はいずれかひとつの情報が必要です
対象サイトにもし既に Google アナリティクスを設置している場合は、設置しているアナリティクスを管理している Googleアカウント と同じアカウントを使用することをお勧めします。
サーチコンソール設定の流れ
対象サイトのサーチコンソールの管理アカウントに設定したい Google アカウントにログインした状態で、サーチコンソールにアクセスし、「今すぐ開始」をクリックします。
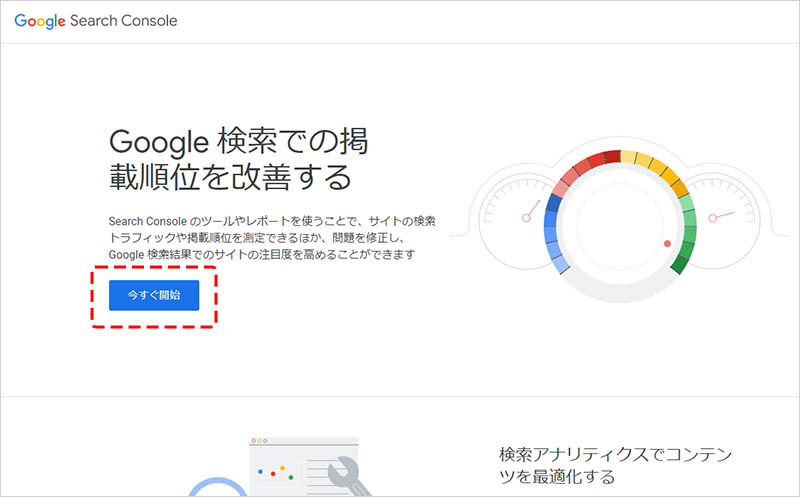
プロパティタイプの選択画面が表示されます。
プロパティタイプの「ドメイン」とは、サブドメイン(m.ドメイン、www.ドメイン など)のすべてのURL、HTTPS または HTTP のすべての URLで計測する場合で、 DNS(ネームサーバー)での認証確認が必要です。
一方の、プロパティタイプの「URL プレフィックス」とは、入力されたアドレスのURLとその配下のみを計測する場合で、複数のアカウント認証方法に対応しています。
この記事では、初心者でも設定しやすい方法を説明するため、複数のアカウント認証方法が用意されている「URL プレフィックス」を選択します。
「URL プレフィックス」の入力欄に、http (またはhttps) から始まる正規URL(https://××××××.com など)を入力し、 続行をクリックします。
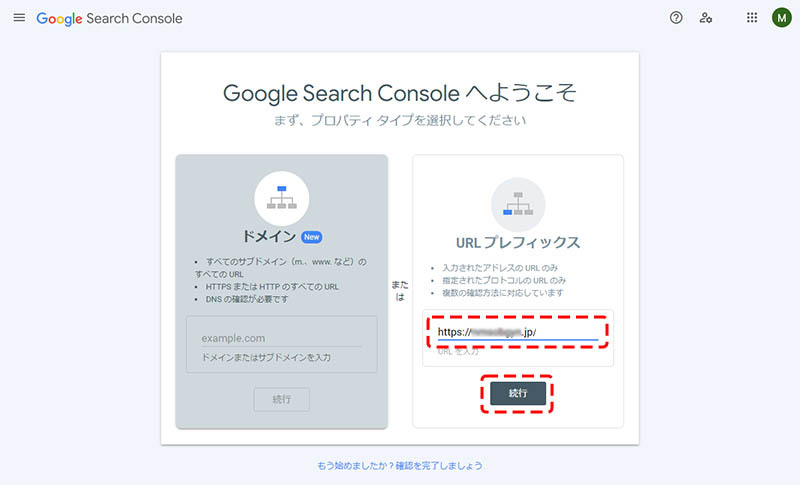
「所有権の確認」画面が表示されます。選択できる確認方法は以下の通りです。
- HTML ファイル(HTMLファイルをサーバーにアップロードする方法)
- HTML タグ(ウェブサイトのソースコードに直接タグを記述する方法)
- Google Analytics(ウェブサイトに設置済みの アナリティクス から認証する方法 ※アナリティクスの編集権限が必要)
- Google タグマネージャー(ウェブサイトに設置済みの タグマネージャー から認証する方法)
- ドメイン名プロバイダ(ドメイン管理画面からDNSネームサーバーに記述する方法)
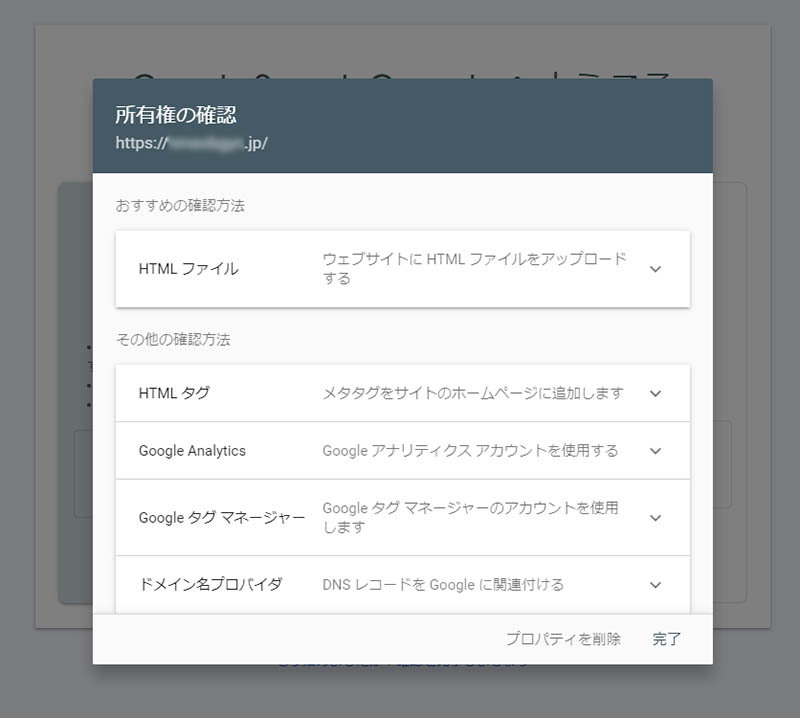
既に対象サイトに Google アナリティクスを設置済みの場合は、上記3.の「Google Analytics」を選択して「確認」をクリックすれば認証が完了します。
同じく、既に Google タグマネージャーを設置済みの場合も、上記4.の「Google タグマネージャー」を選択して「確認」をクリックすれば完了です。
対象サイトにアナリティクスもタグマネージャーも設置していない場合や、アナリティクスを設置済みでも編集権限がない場合は、上記1.「HTML ファイル」または、2.「HTML タグ」または、5.「ドメイン名プロバイダ」 のうちのいずれかの方法で認証を進めましょう。
HTML ファイル で認証する場合
「1. ファイルをダウンロード:」と記載のある横に、「ダウンロード」ボタンがあるので、そこをクリックして、HTMLファイルをダウンロードします。ダウンロードしたファイルは、分かりやすいようにデスクトップなどに移動しておきましょう。
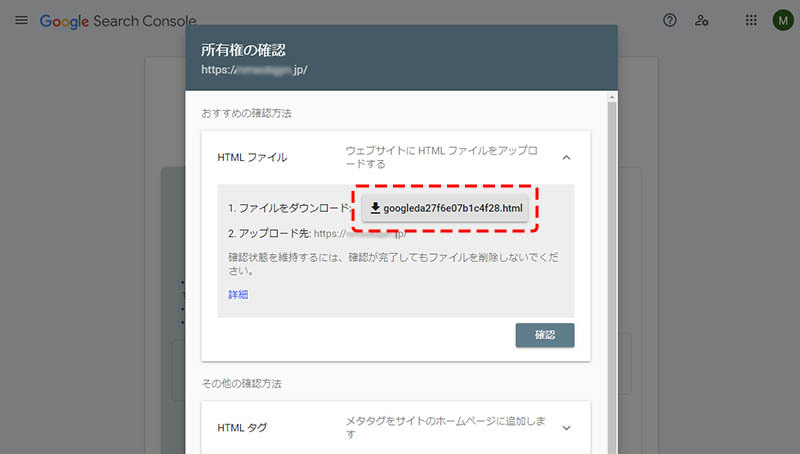
次に、対象サイトのデータをアップしているサーバーにアクセスし、公開ディレクトリに先ほどダウンロードしたHTMLファイルをアップします。
HTMLファイルをサーバーにアップロードしたら、サーチコンソールの画面に戻り、「確認」ボタンをクリックします。
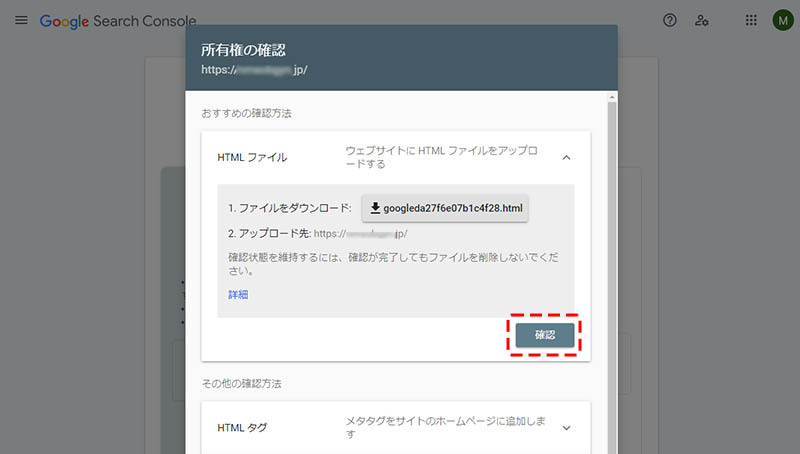
「所有権を証明しました」と表示されたら認証は完了です。「プロパティに移動」をクリックして、サーチコンソールの管理画面に移動しましょう。
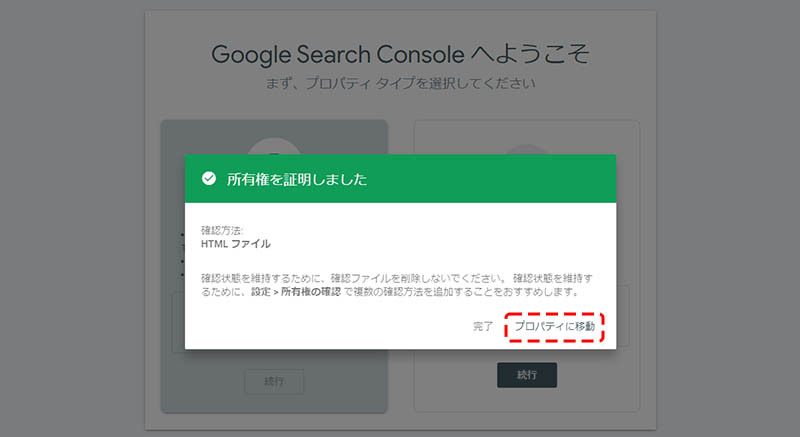
HTML タグ で認証する場合
「1. 下のメタタグをコピーして、サイトのホームページにある セクション内の、最初の セクションの前に貼り付けます。」と記載のある下に、タグの「コピー」ボタンがあるので、そこをクリックしてコピーします。コピーしたHTML タグ は、一旦メモ帳などにペーストしておきましょう。
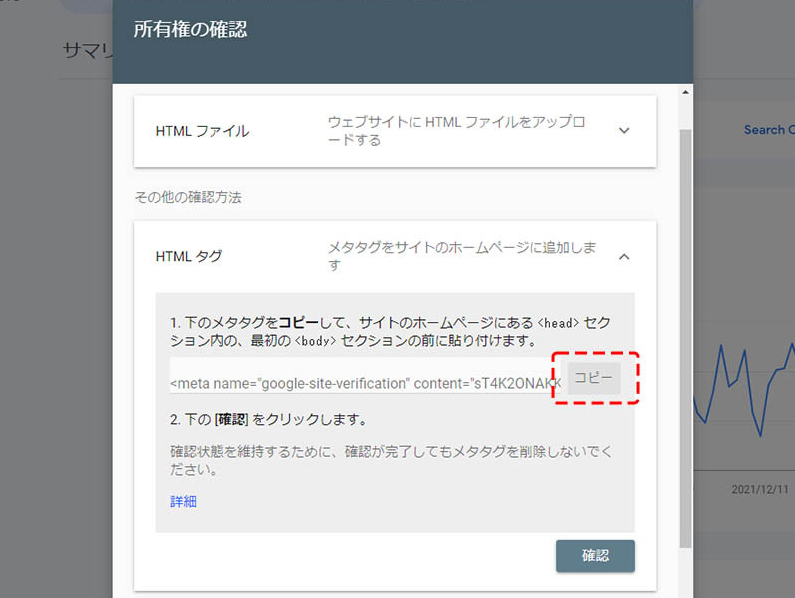
対象サイトのソースコードの編集画面を開きます。ウェブサイトの全ページのヘッダーの<head>タグ~</head>タグの間に、先ほどコピーしたHTML タグを追記します。
WordPressを使用している方は、通常の作りの場合、ヘッダーの編集ファイルは「外観」→「テーマエディター」から「テーマヘッダー(header.php)」を選択するとあります。
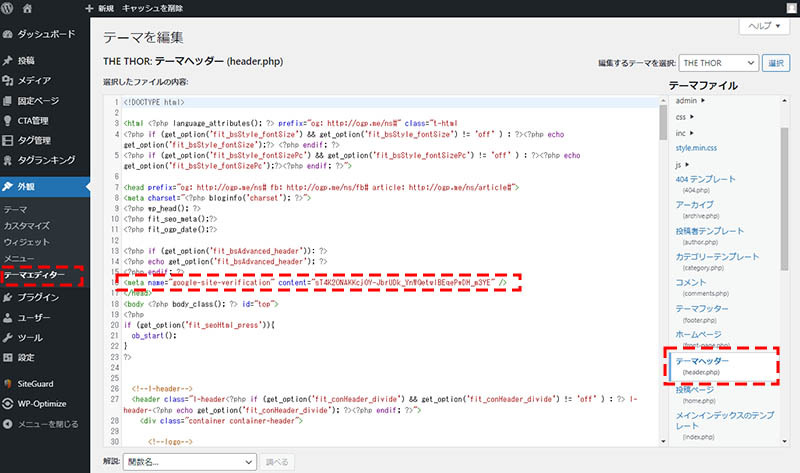
HTML タグを追記したら、ブラウザで対象サイトのソースコードを開き(Winの場合、キーボードの「Ctrl+U」を押す)、問題なく反映されているか確認します。
最後に、サーチコンソールの画面に戻り、「確認」ボタンをクリックします。
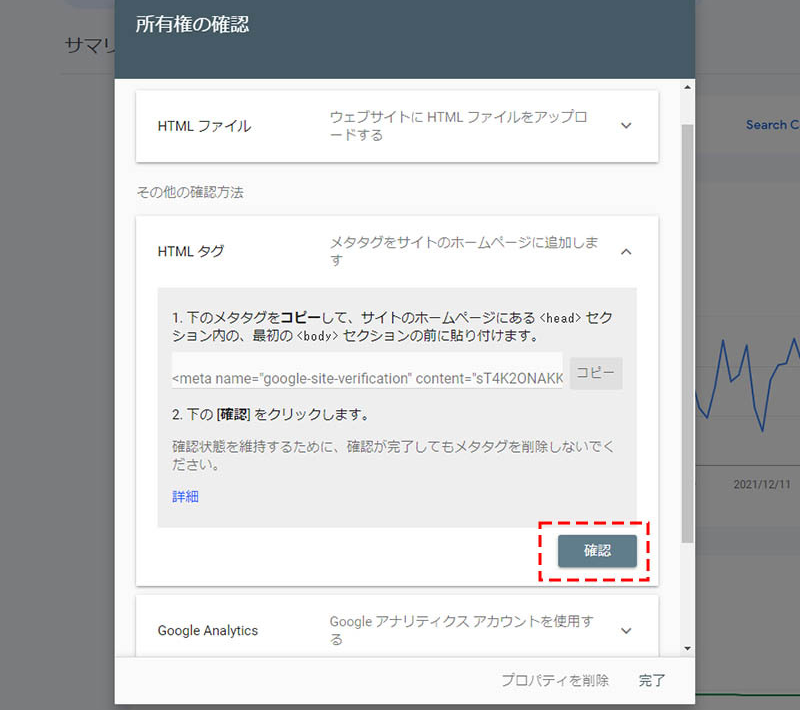
「所有権を証明しました」と表示されたら認証は完了です。「プロパティに移動」をクリックして、サーチコンソールの管理画面に移動しましょう。
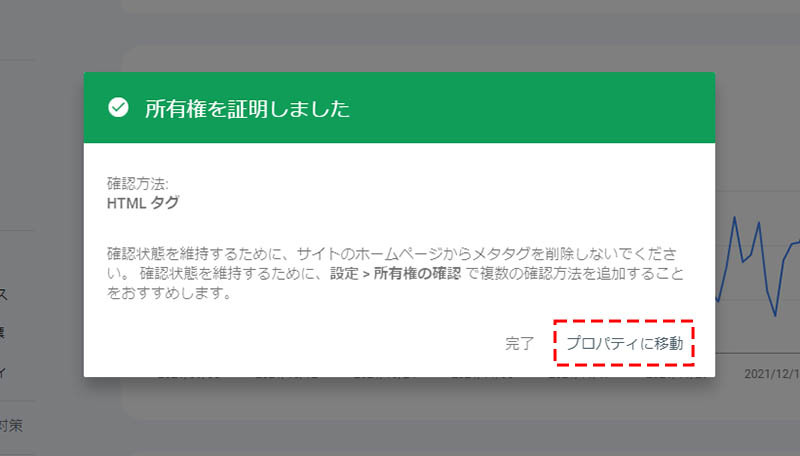
ドメイン名プロバイダ で認証する場合
「ドメイン名プロバイダ」での認証は、プロパティタイプで「ドメイン」を選択する場合と同じく、 DNS(ネームサーバー)で確認を行う方法です。
「2. 以下の TXT レコードを xxxxxxxxx.xxx(ドメイン) の DNS 設定にコピーします」と記載のある下に、「コピー」ボタンがあるので、そこをクリックしてコピーします。コピーしたら、一旦メモ帳などにペーストしておきましょう。
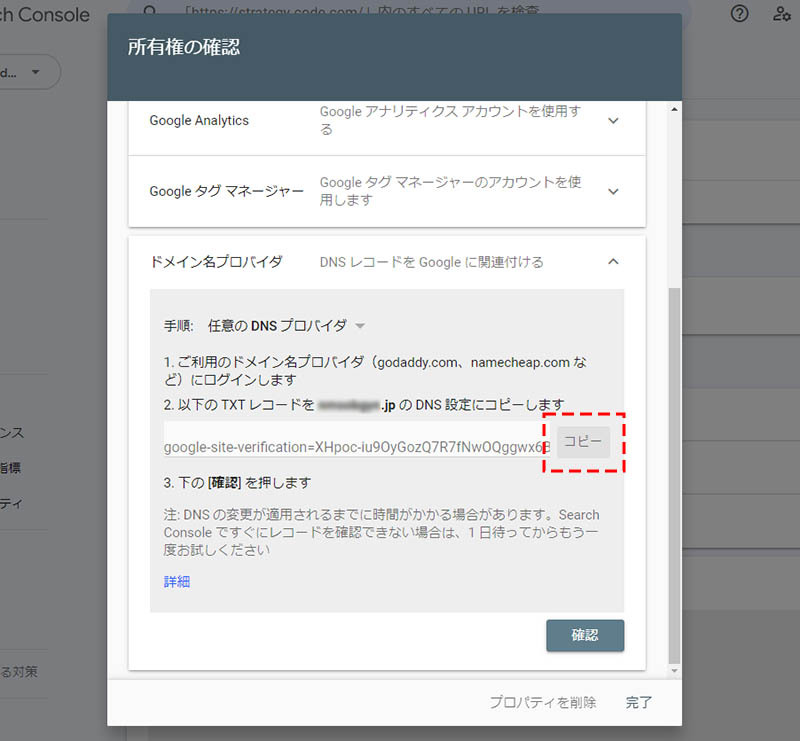
ドメインの管理画面にログインして、対象サイトのドメインのDNSの設定変更を行います。下の画像はムームードメインの例です。「ムームーDNSのセットアップ情報変更」から「カスタム設定2」で、種別に「TXT」を選択し、内容に先ほどコピーした TXT レコードをペーストし、セットアップ情報の変更を行います。
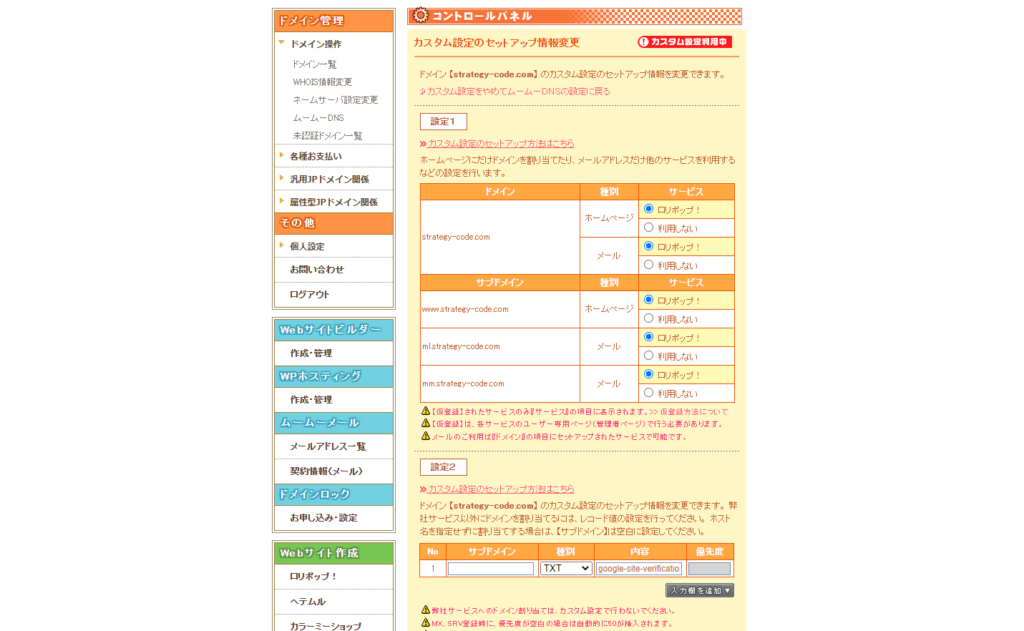
DNSの変更が反映されたら、サーチコンソールの画面に戻り、「確認」ボタンをクリックします。
※DNS の変更が適用されるまでに時間がかかる場合があります。認証が出来ない場合は、数時間待ってから再度「確認」ボタンをクリックしてください
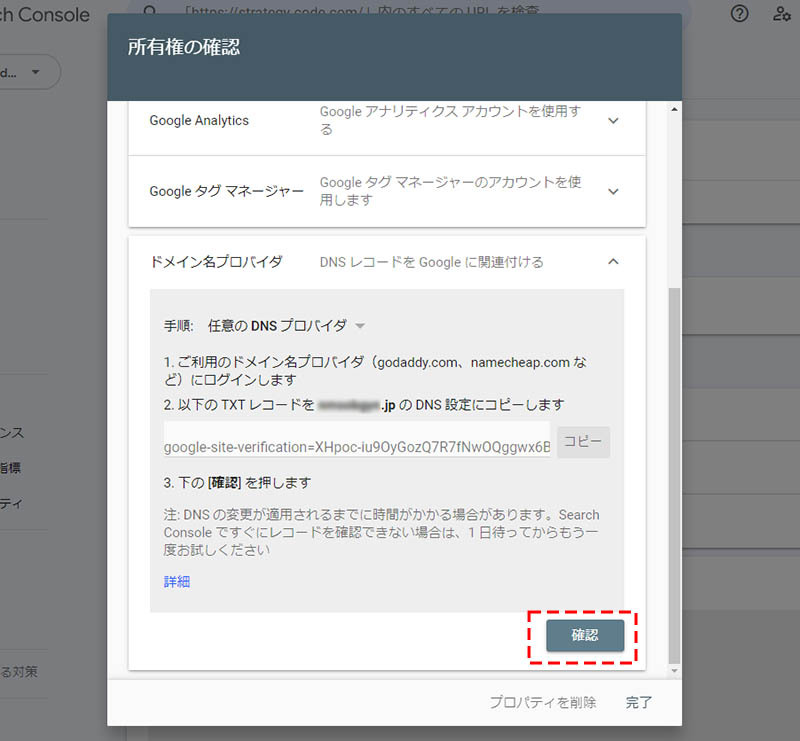
「所有権を証明しました」と表示されたら認証は完了です。「プロパティに移動」をクリックして、サーチコンソールの管理画面に移動しましょう。
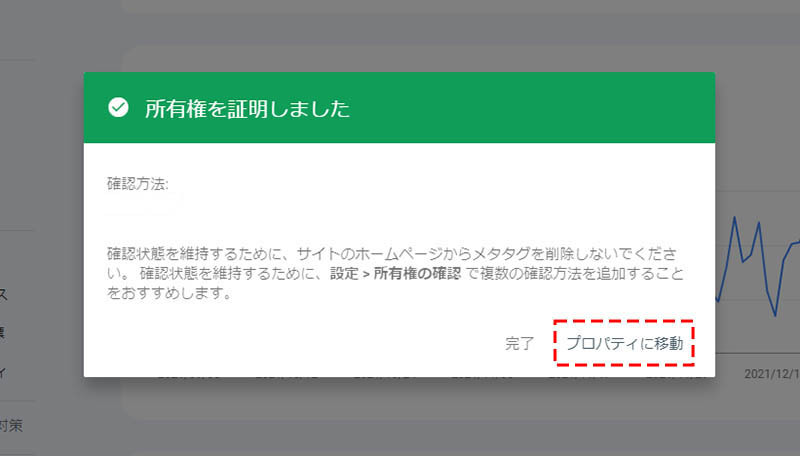
Google アナリティクスとの連携方法
サーチコンソールの設置が完了したら、Google アナリティクスとの紐づけ(連携)を行いましょう。この作業は必須ではありませんが、連携することで、Google アナリティクスの「集客」→「Search Console」から各種レポートを表示させることが出来ます。
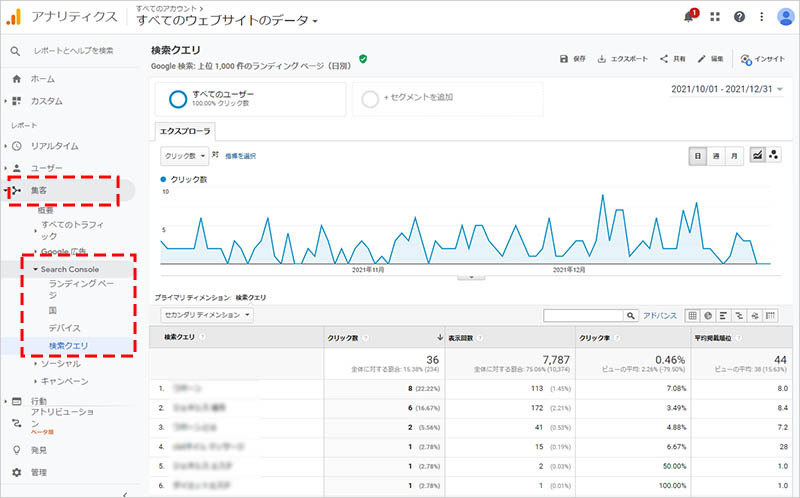
まず、対象サイトに設置している Google アナリティクスを開き、左側のダッシュボードから「管理」を選択し、プロパティの列にある「プロパティ設定」をクリックします。
画面が切り替わったら、「Search Console」の下にある「Search Console を調整」をクリックします。
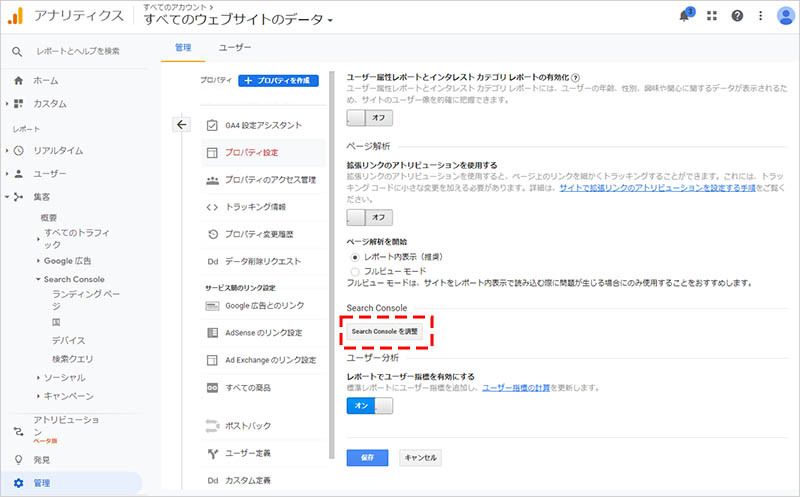
「Search Console の設定」画面が表示されます。「Search Console のサイト」の項目の下部にある「追加」ボタンをクリックします。
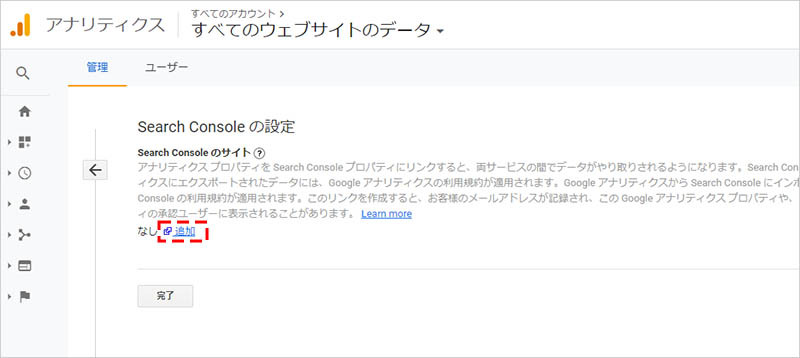
別タブでサーチコンソールが立ち上がり、「Google Search Console と Google アナリティクスのプロパティを関連付ける」画面が表示されます。「プロパティを選択」をクリックして、対象サイトのURLを選択します。
※対象サイトのURLが表示されない場合は、サーチコンソールを設置しているGoogleアカウントに、Googleアナリティクスの編集権限が付いていない状態のため、アナリティクスの管理ユーザーに対象アカウントの編集権限を付与してください。
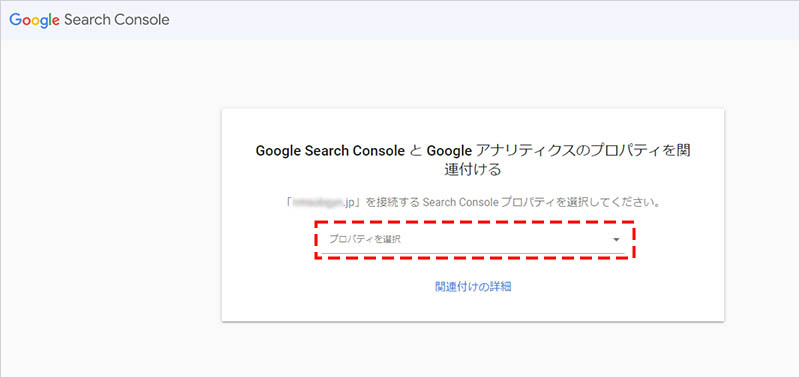
「Google アナリティクスにプロパティを関連付ける」という画面が表示されるので、「続行」をクリックします。
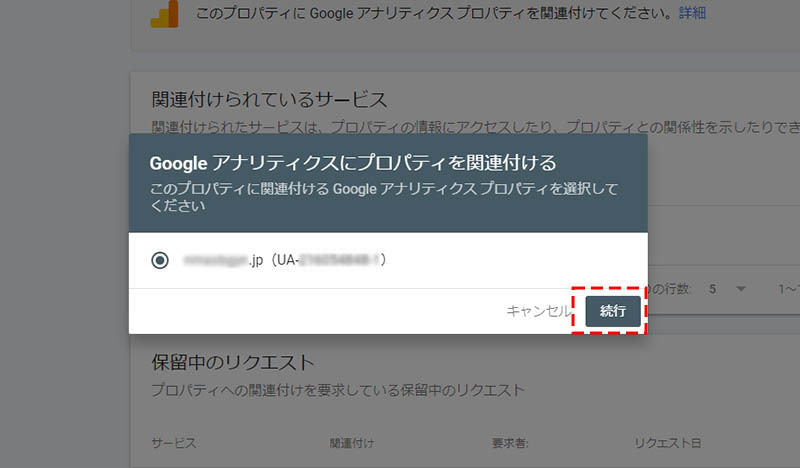
「関連付けの確認」画面が表示されるので、「関連付ける」をクリックします。
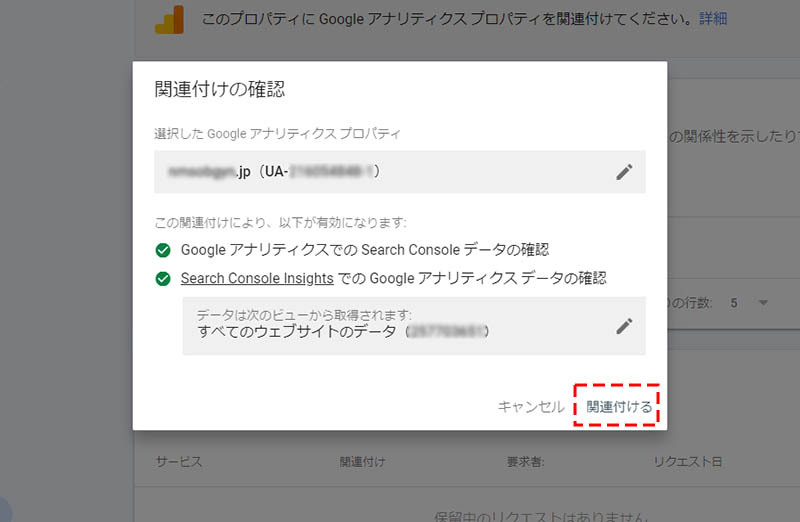
関連付けが完了したら、アナリティクスの画面に戻り、先ほどの「Search Console の設定」画面を更新(Winの場合、キーボードの「F5」を押す)し、対象サイトのURLが表示されていることを確認したら、「保存」をクリックして完了です。
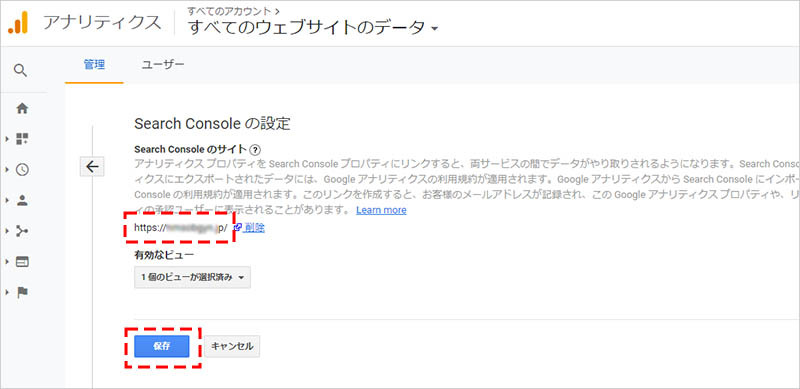
まとめ
いかがでしたでしょうか?今回は、自然検索対策の施策考案に非常に役に立つ、Google サーチコンソールの設定方法について詳しくご説明させて頂きました。
もちろん、設定だけして満足してはいけません。より重要なのは、設定後に収集したデータを分析して、いかに有効な施策を考案・実行できるかが、ウェブマーケティングにおけるサイト運用のポイントです。