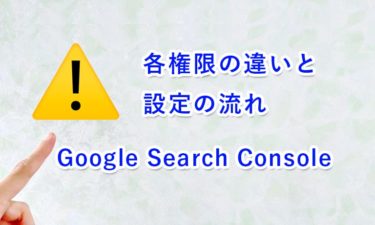Search Console(以下、サーチコンソール) の「以前のツールとレポート」の中に存在するツールのひとつ、【データハイライター】。サーチコンソールの前身である「ウェブマスターツール」時代には、メニューの一つとして表示されていました。
データハイライターツールは、現行の Search Console の管理画面内には実装されていませんが、サーチコンソールからアクセスすることができ、今でも使用することが出来ます(当記事執筆 2022年4月時点)。
今回は、データハイライターを活用して出来るウェブサイトの構造化データの申請方法から、実際の設定の手順まで詳しくご紹介します。
データハイライターの役割
検索エンジンは、HTML で書かれた文字列の意味までを完全に理解することは難しいため、意味が伝わりやすいようにするためにタグ付けするものが「構造化データ」です。
データハイライターは、HTML ソースコードに構造化データの記述を入れずに、ウェブサイトの構造を補助的に Google に伝えるための手段として用意されているツールです。
参考:【公式】Search Console ヘルプ「データ ハイライターについて」
前述のように、通常は HTML ソースコードに直接、構造化データを記述するのが一般的です。しかし、コーディング知識のある人材がいないケースや、ウェブサイトの作りによっては実装が難しいケースもあります。
そこで、コーディング知識がないような方でも簡単に構造化を伝えられるツールとして「データハイライター」の利用価値があります。
検索結果のスニペットに拡張して表示(リッチスニペット)され、占有率やクリック率の向上が見込めるなど、構造化データを記述することによって、様々なメリットがあります。
次章で解説する、データハイライターで用意されている構造化データのデータタイプの種類には、限りがあります。
しかし、その中にウェブサイトに実装したいデータタイプがあるのであれば、管理画面を見ながら要素を選択していき、タグ付けしていけるその手軽さはとても魅力的です。
それでは、どのようなデータタイプが用意されているのか、次章で詳しく見ていきましょう。
サポートされているデータタイプの種類
現在、データハイライターでタグ付けできるのは、次の9種類のタイプのデータです。
記事
記事コンテンツに対して、
- (記事の) タイトル ※必須項目
- (記事の) 執筆者
- (記事の) 公開日
- (記事の) 画像
- (記事の) カテゴリ
- (記事の) 平均評価
上記のデータのタグ付けを行うことができます。
イベント
コンサートやセミナーなどのイベント情報コンテンツに対して、
- (イベントの) 場所 ※必須項目
- (イベントの) 名前 ※必須項目
- (イベントの) 開始日 ※必須項目
上記のデータのタグ付けを行うことができます。
地域のお店やサービス
お店やサービス情報コンテンツに対して、
- (お店やサービスの) 名前 ※必須項目
- (お店やサービスの) 住所 ※必須項目
- (お店やサービスの) 電話番号 ※必須項目
- (お店やサービスの) 営業時間
- (お店やサービスの) カテゴリ
- (お店やサービスの) 画像
- (お店やサービスの) URL
- (お店やサービスの) 平均評価
- (お店やサービスに関する) クチコミ
上記のデータのタグ付けを行うことができます。
レストラン
レストラン情報コンテンツに対して、
- (レストランの) 名前 ※必須項目
- (レストランの) 住所 ※必須項目
- (レストランの) 電話番号 ※必須項目
- (レストランの) 営業時間
- (レストランの) 料理の種類
- (レストランの) 画像
- (レストランの) URL
- (レストランの) 平均評価
- (レストランの) クチコミ
上記のデータのタグ付けを行うことができます。
商品
商品情報コンテンツに対して、
- (商品の) 名前 ※必須項目
- (商品の) 画像
- (商品の) 価格 ※必須項目/在庫状況/状態
- 商品 ID
- (商品の) 平均評価
- (商品の) レビュー
上記のデータのタグ付けを行うことができます。
ソフトウェア アプリケーション
ソフトウェア アプリケーション情報コンテンツに対して、
- (アプリケーションの) 名前 ※必須項目
- (アプリケーションの) 画像
- (アプリケーションの) カテゴリ
- (アプリケーションの) リリース元
- (アプリケーションの) 公式 URL
- (アプリケーションの) ダウンロード URL
- (アプリケーションの) オペレーティング システム
- (アプリケーションの) リリース日
- (アプリケーションの) ソフトウェアバージョン
- (アプリケーションの) 平均評価
- (アプリケーションの) レビュー
上記のデータのタグ付けを行うことができます。
映画
映画情報コンテンツに対して、
- (映画の) 名前 ※必須項目
- (映画の) 画像
- (映画の) 監督
- (映画の) 脚本家
- (映画の) 出演俳優
- (映画の) 公開日
- (映画の) ジャンル
- (映画の) MPAA の評価
- (映画の) 上映時間
- (映画の) 公式 URL
- (映画の) 平均評価
- (映画の) レビュー
上記のデータのタグ付けを行うことができます。
テレビ番組のエピソード
テレビ番組のエピソード情報コンテンツに対して、
- (テレビ番組の) シリーズ名 ※必須項目
- (テレビ番組の) エピソード名
- (テレビ番組の) シーズン番号 ※必須項目
- (テレビ番組の) エピソード番号 ※必須項目
- (テレビ番組の) 画像
- (テレビ番組の) ディレクター
- (テレビ番組の) 出演俳優
- (テレビ番組の) 最初に放映された放送日
- (テレビ番組の) 公式 URL
- (テレビ番組の) 平均評価
- (テレビ番組の) レビュー
上記のデータのタグ付けを行うことができます。
書籍(書評)
書籍情報(書評)コンテンツに対して、
- (書籍の) タイトル ※必須項目
- (書籍の) 画像
- (書籍の) 著者
- (書籍の) 出版日
- (書籍の) 言語
- (書籍の) ISBN
- (書籍の) 出版社
- (書籍の) ジャンル
- (書籍の) 平均評価
- (書籍の) レビュー
上記のデータのタグ付けを行うことができます。
※どのデータタイプに関しても、検索結果にリッチスニペットとしてデータを表示するかどうかは Google に委ねられます。タグ付けしたデータの信頼性が低いと判断されて表示されないこともあるので、注意しましょう。
データハイライター使用上の注意点
データハイライターは Google が過去にクローリングした URL でないとタグ付けすることが出来ません。データハイライターでタグ付けを操作する画面には、直近の過去のクローリングされた時点のページ内容が表示されます。
クローリングされた後に、ページのコンテンツ内容を変更していて、その変更後の部分にタグ付けを行いたい場合は、次にクローラーが来てページ内容のデータが更新されるまで待つ必要があります。少しでも早くクローリングしてほしい場合は、Search Console から対象ページのクローリングを申請しましょう。
また、既にデータ構造化データの記述が含まれているページに関しては、データハイライターでタグ付けを行っても Google には伝わりません。
ウェブサイトの一部のページに既に構造化データが含まれている場合は、データ ハイライターを使用できます。しかし、データハイライターが Google にタグ付けを伝えるのは、構造化データの記述が含まれていないページからのみとなります。
データハイライターでタグ付けした対象ページをクローリングするたびに、Google はデータハイライターのページセットを抽出しますが、コンテンツ内容やレイアウト変更など、対象ページに大きな変更を加えた場合は、既存のページセットを一旦削除し、新しくタグ付けしたページセットを作成して公開する必要があります。
データハイライターの設定手順
それでは実際にデータハイライターを使って、構造化データのタグ付けを行っていきましょう。
まず、対象サイトに設置しているサーチコンソールに、所有者権限またはフル権限が付与されているGoogle アカウントでログインした状態で、サーチコンソールにアクセスします。
※サーチコンソールの権限の種類と利用できる機能について詳細を確認したい方は、下記記事を参考にしてください
サーチコンソール権限付与の前に、理解しておきたい各権限の違いと設定の流れ
https://strategy-code.com/marketing-colum/search-console/authorization/#outline_1__2
対象サイトのサーチコンソールの管理画面を開いたら、左側のメニューにある「以前のツールとレポート」をクリックすると表示される「詳細」を選択します。
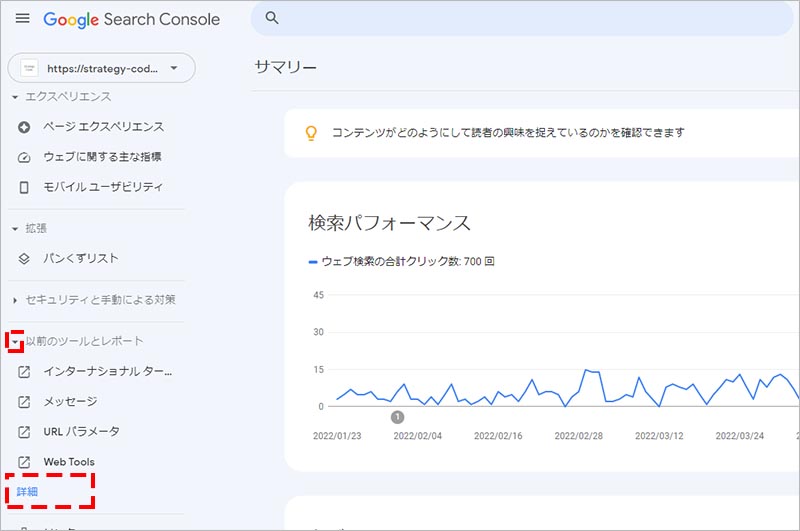
画面右側に「ヘルプ」メニューが表示されます。下にスクロールしていくと出てくる「データ ハイライター ツール」をクリックします。
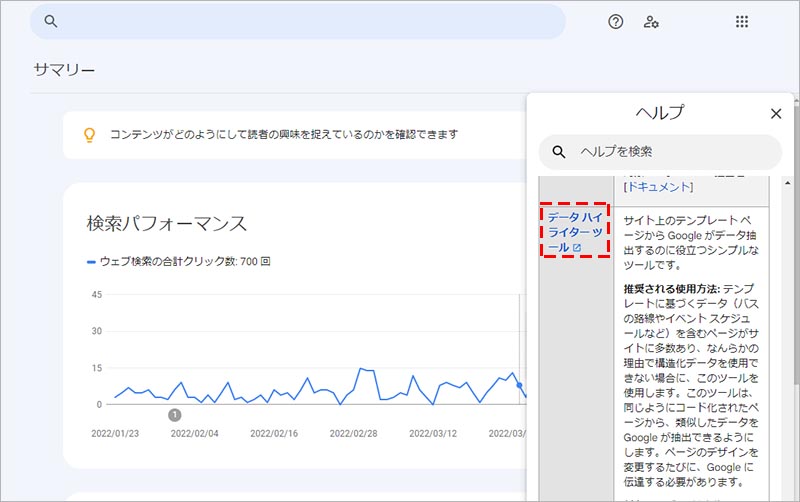
別タブでデータハイライターの画面が立ち上がるので、複数のサーチコンソール プロパティが Google アカウントに紐づいている場合は、対象サイトのプロパティを選択した状態で、「ハイライトを開始」をクリックします。
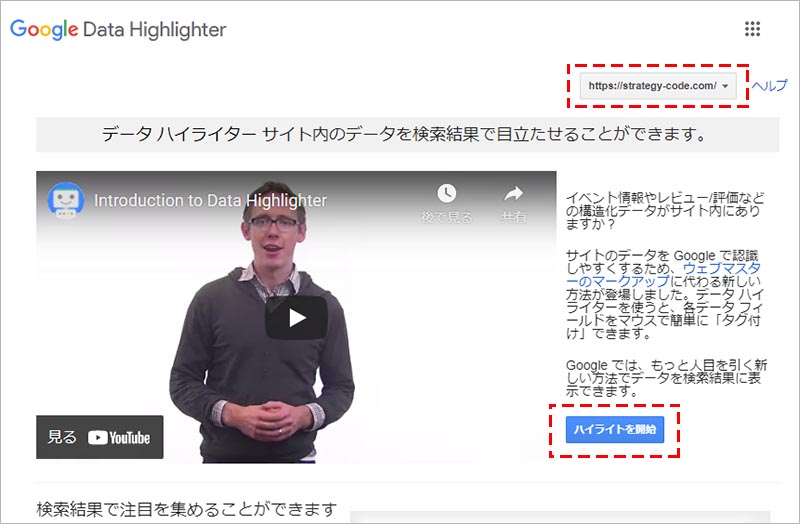
「サイトの代表的なページの URL を入力してください」という画面が表示されます。構造化データをタグ付けしたいページの URL を入力欄に記入します。
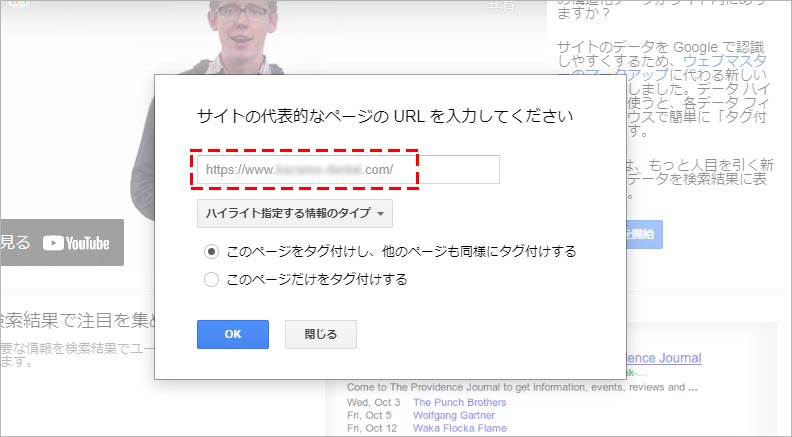
次に、「ハイライト指定する情報のタイプ」を選択して表示される項目の中から、任意のデータタイプを選択します。※この記事では例として、「地域のお店やサービス」を選択して説明します
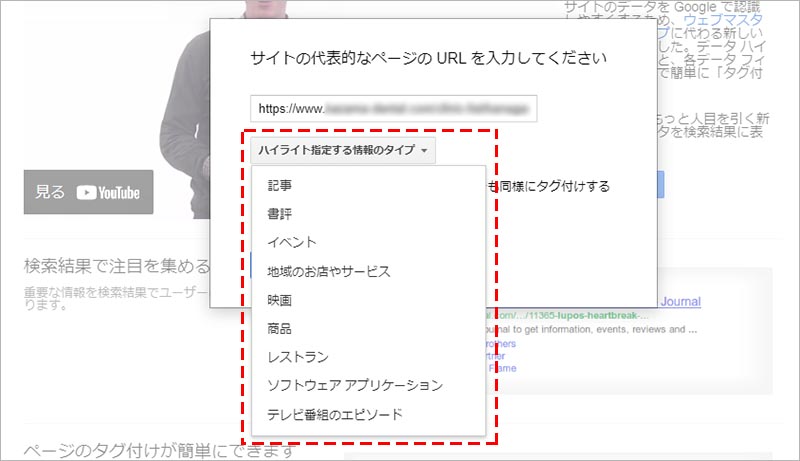
テンプレートを使用していて、ウェブサイトの構造が他のページも同様に当てはまる場合には、「このページをタグ付けし、他のページも同様にタグ付けする」を選択します。逆に、対象ページだけをタグ付けしたい場合は、「このページだけをタグ付けする」を選択して、「OK」をクリックします。
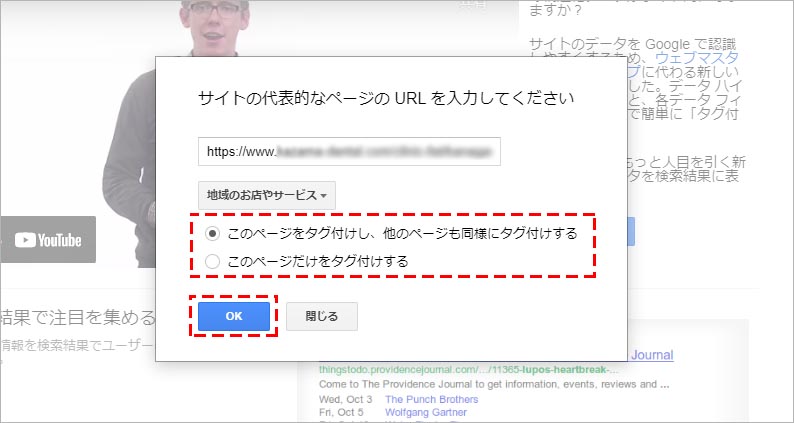
「最初のページをタグ付け」という画面が表示されます。
この記事での説明では、[ 地域のお店やサービス ] のタグ付けを行うので、必須項目である「名前」「住所」「電話」に該当するコンテンツ部分を選択して指定し、必須項目以外の要素でも該当するコンテンツを選択して指定していきます。
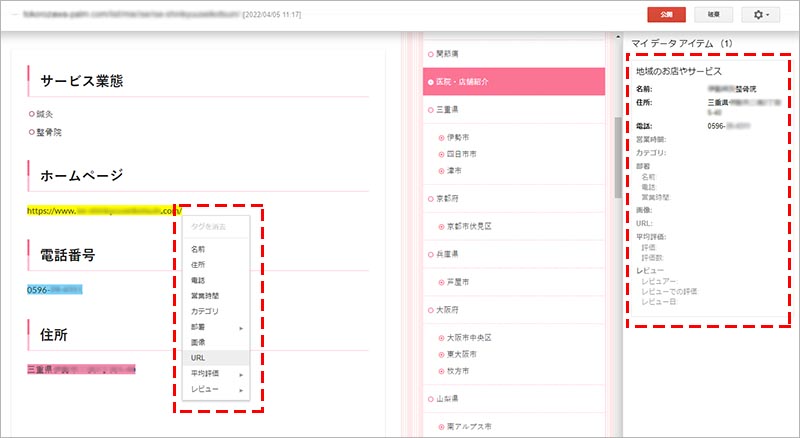
要素のタグ付けが完了したら「公開」ボタンをクリックします。
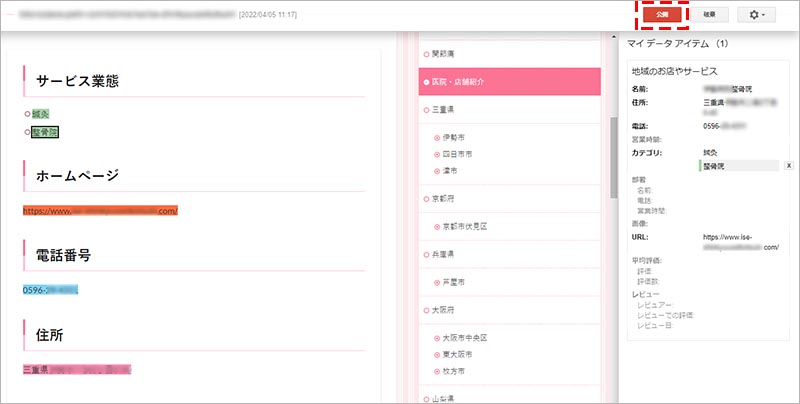
公開が完了すると、データハイライターでタグ付けしたページセットが一覧に表示されます。対象 URL をボットがクローリングするタイミングで、公開したページセットが読み込まれます。
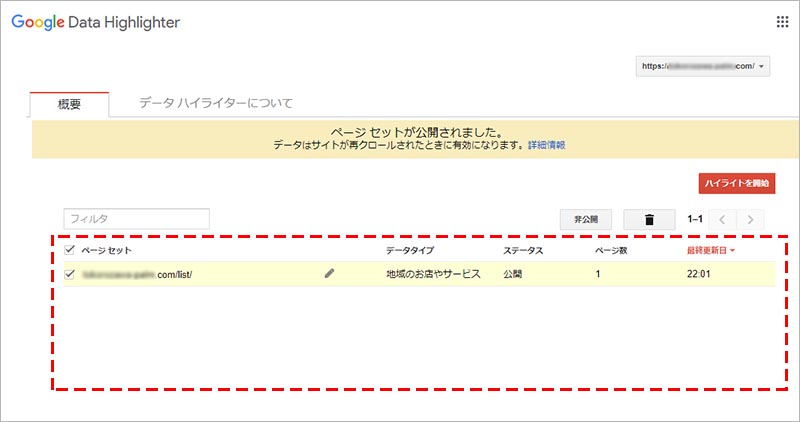
まとめ
いかがでしたでしょうか?今回は、サーチコンソールに存在するツールのひとつ、データハイライターの活用方法について解説いたしました。
データハイライターは、手軽に構造化データのタグ付けを申請できるため、特にウェブの知識の少ない初心者の方にとって魅力的なツールです。
ソースコードに構造化データの記述を実装することが出来ない場合など、状況に応じて、データハイライターの仕様をしっかりと把握し、選択肢のひとつとして活用していきましょう。