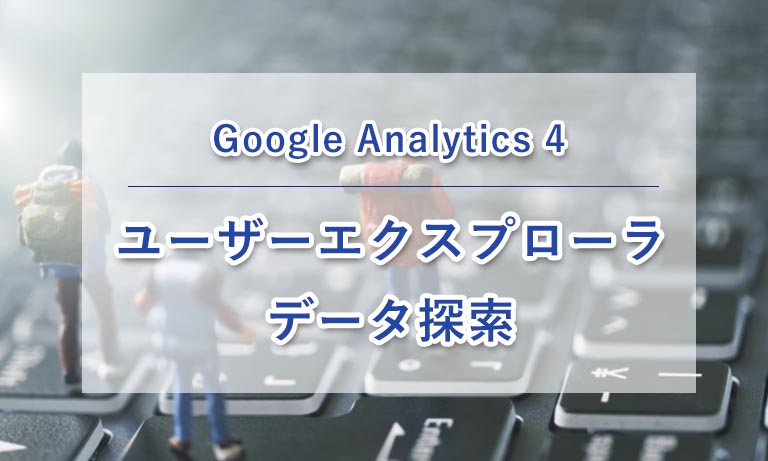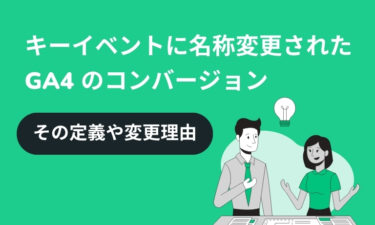ユニバーサルアナリティクス(以下、UA )時代からある、個々のユーザーの利用状況を把握できる「ユーザーエクスプローラ」レポート。Google Analytics 4(以下、GA4 )にも、「探索」機能の中に「ユーザーエクスプローラ」は存在します。
しかし、UA の時とは使い勝手が異なるため、困惑する方も多いのではないかと想像します。少なからず筆者は、GA4 を使い始めた頃は困惑しました…。
今回は、そんな GA4 の「ユーザーエクスプローラ」の理解を深められるように、使い方や設定方法を解説していきます。
GA4の探索機能
「ユーザーエクスプローラ」の説明に入る前に、まずは「探索」機能について抑えておきましょう。GA4 で登場したこの「探索」機能とは、多様な分析を【自分が見たい軸】で柔軟に行うことができる機能です。
「探索」機能には、テンプレートギャラリーというデータ探索のひな型がデフォルトで用意されており、その中の一つが、この記事でご紹介する「ユーザーエクスプローラ」です。
この探索機能のテンプレートギャラリーを活用することで、簡単に高度なデータ探索を行うことができるようになっています。
例えば UA では、「ユーザーエクスプローラ」は表示されるデータの型が決まった、一つの独立したレポートになっていたため、そこからデータを深掘りしていくことが難しいものでした。
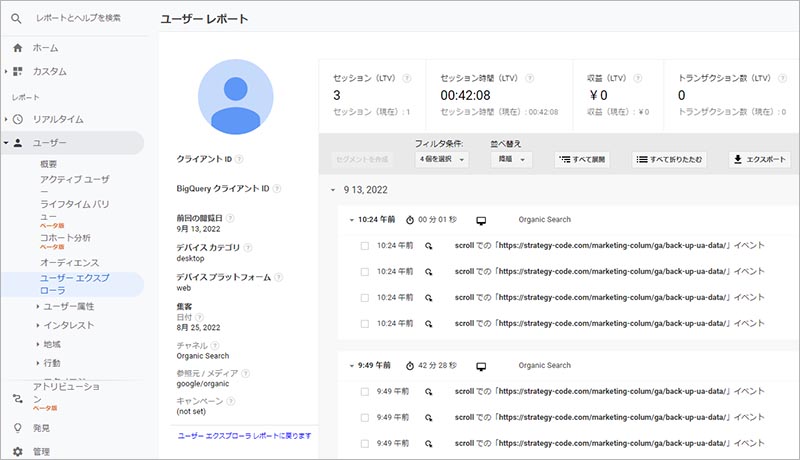
一方の GA4 では、データ探索する際のひとつのデータフォーマットとして「ユーザーエクスプローラ」が用意されているため、セグメントやフィルタで対象ユーザーの絞り込みをかけたり、特定のイベントだけを表示するなど、任意のユーザーを抽出することに長けています。
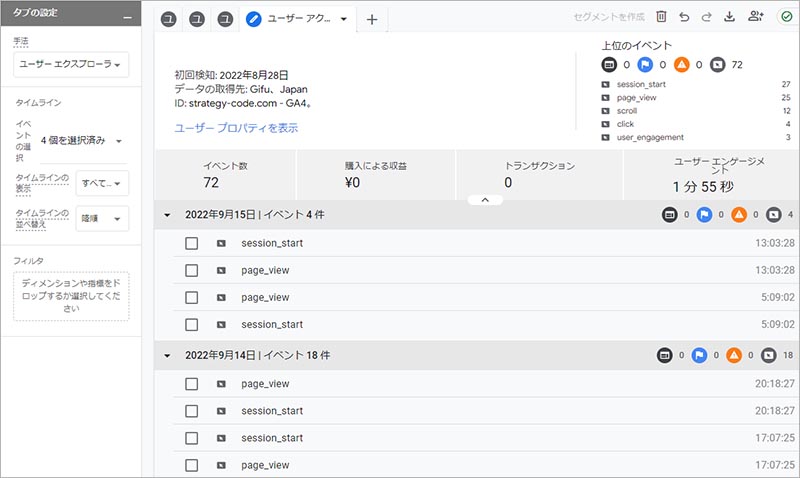
ユーザーエクスプローラとは
ユーザーエクスプローラとは、ウェブサイト(またはアプリ)上での、個々のユーザーの利用状況を可視化することができる分析手法です。
例えば、●月●日にコンバージョンした特定のユーザーに対して、そのユーザーがウェブサイト(またはアプリ)内でどのような行動フロー(イベント)を行ったのか、時系列で確認することができます。
また、そのユーザーのアクセスエリアやデバイスカテゴリ( desktop / mobile / tablet )、最初にウェブサイト(またはアプリ)に接触した集客チャネル( organic / direct / referral / social etc. )などの情報も確認することができます。
特定のユーザーの行動フローを確認することで、例えば EC サイトを運用している場合、平均購入額が大きいユーザーの行動を分析し、ロイヤルユーザーの行動フローの特徴を掴むなどの活用が挙げられます。
ユーザーエクスプローラの使い方と設定方法
それでは、「ユーザーエクスプローラ」の使い方についてご説明していきます。
まず、左側のメニューから「探索」を選択して、「テンプレートギャラリー」の中にある「ユーザーエクスプローラ」をクリックします。
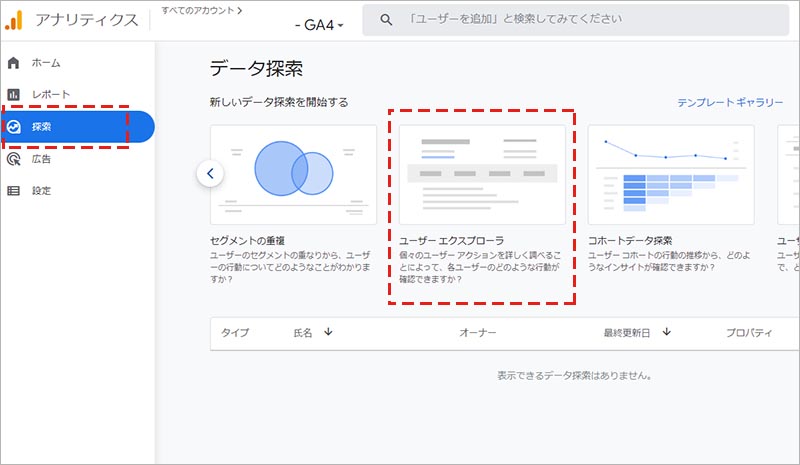
デフォルトの設定でデータが表示されます。「行」に設定されている「アプリインスタンスID」と「ストリーム名」は必須で、この 2つだけが利用可能なディメンションです。
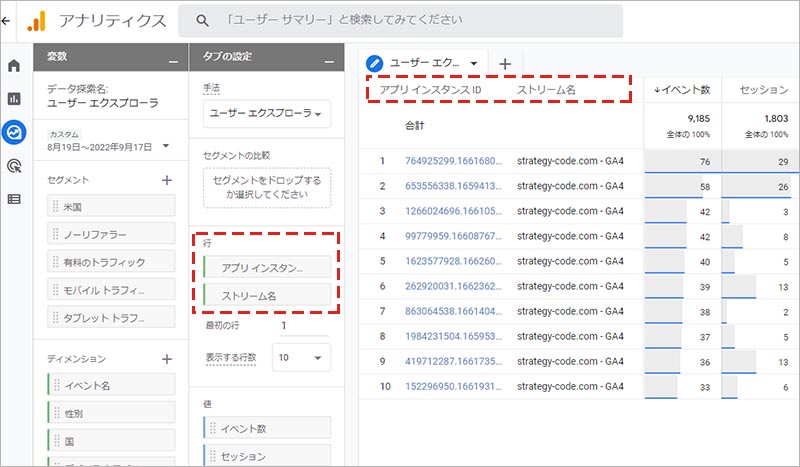
指標については、「タブの設定」パネルの「値」セクションで追加したり、削除したりすることで変更できます。
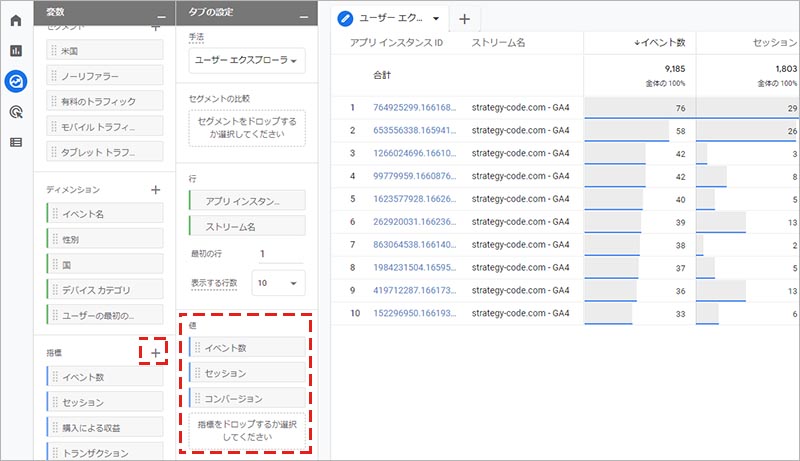
データを抽出する対象期間を変更する場合は、「変数」の列にある、「カスタム」の「▼」を選択して日付を指定します。
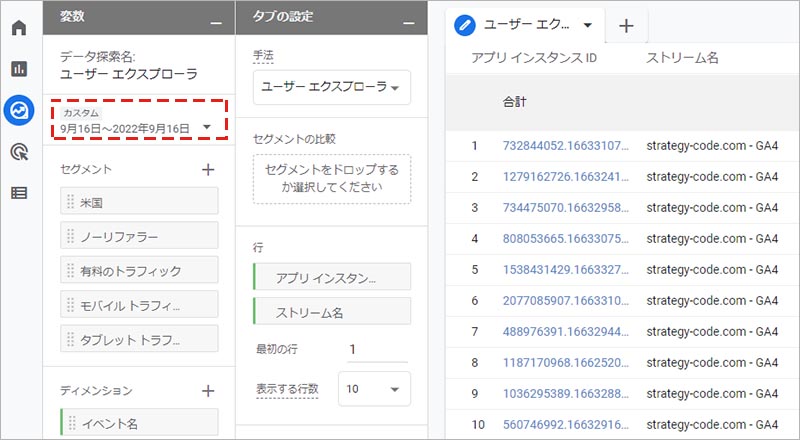
ビジュアル欄に表示されている、ユーザーデータの中から、特定のアプリ インスタンス ID をクリックします。
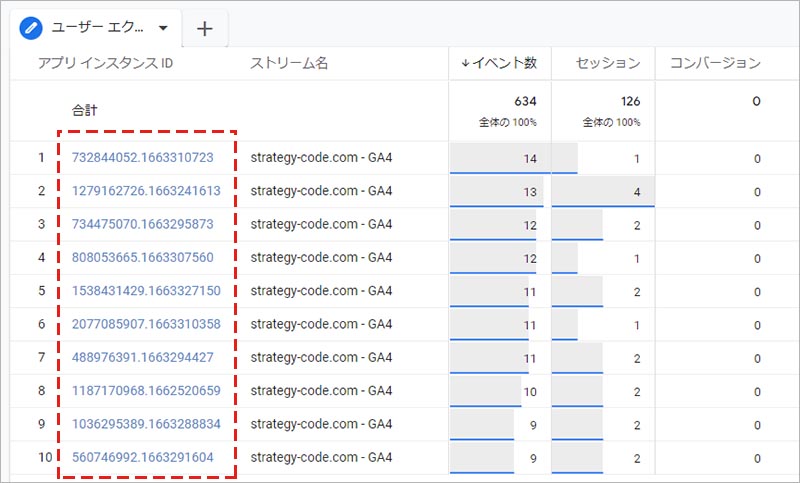
先ほど選択した対象ユーザーの、個別の利用状況(トリガーされたイベントのタイムライン)が表示されます。
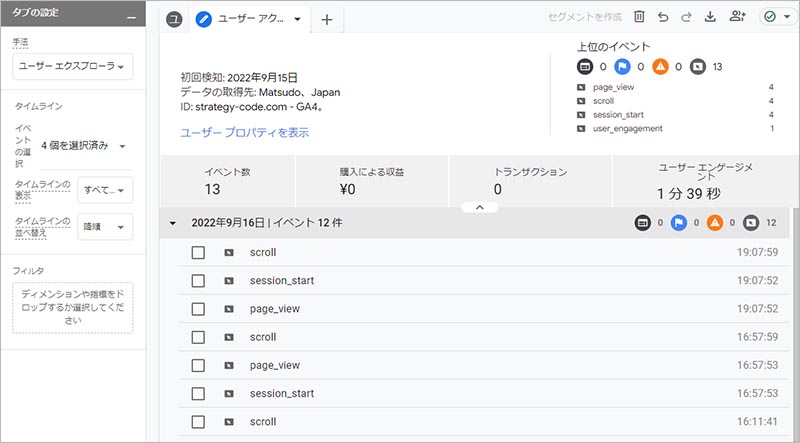
タイムラインの上部には、対象ユーザーの初回接触日やアクセスエリアを確認することができます。また、「ユーザー プロパティを表示」にカーソルを合わせると、初回接触の集客チャネルを確認することができます。
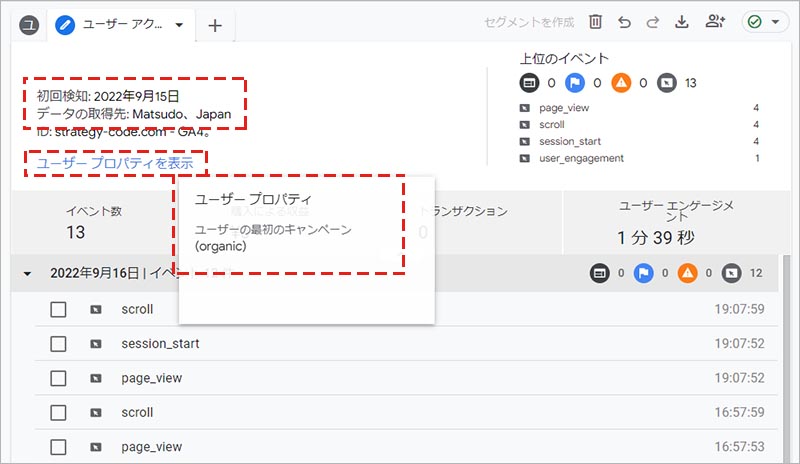
【応用】他のデータ探索手法で生成したセグメントを利用する
ユーザーエクスプローラでは、他のデータ探索手法で生成されたセグメントを構成するユーザーのデータを表示することもできます。
例えば、「セグメントの重複」というデータ探索手法を活用して、セグメントの重複部分を右クリックし、「ユーザーを表示」を選択すると、別タブで対象ユーザーのデータだけを抽出した「ユーザーエクスプローラ」が表示されます。
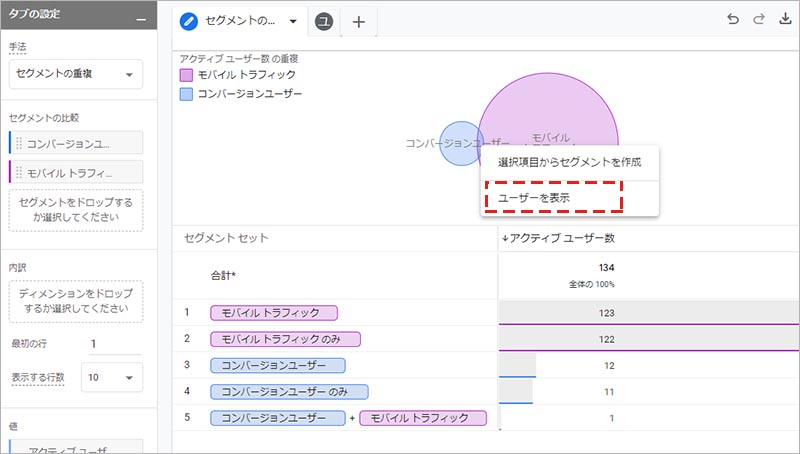
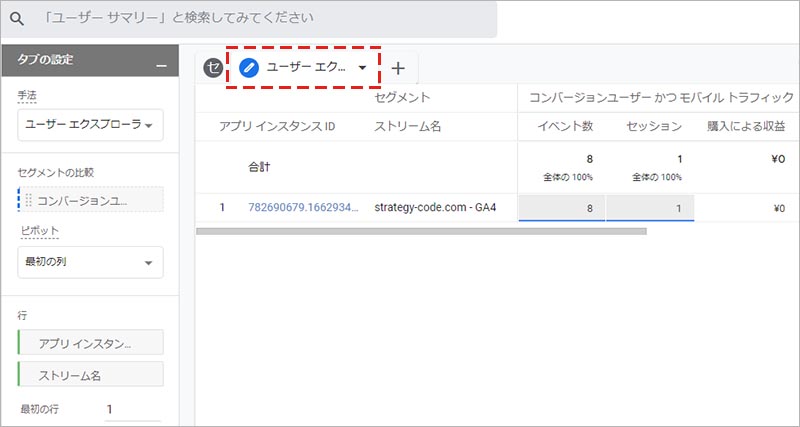
他にも、「目標到達プロセスデータ探索」というデータ探索手法を活用して、離脱したユーザーのグラフを右クリックし、「ユーザーを表示」を選択すると、同様に別タブで対象ユーザーのデータだけを抽出した「ユーザーエクスプローラ」が表示されます。
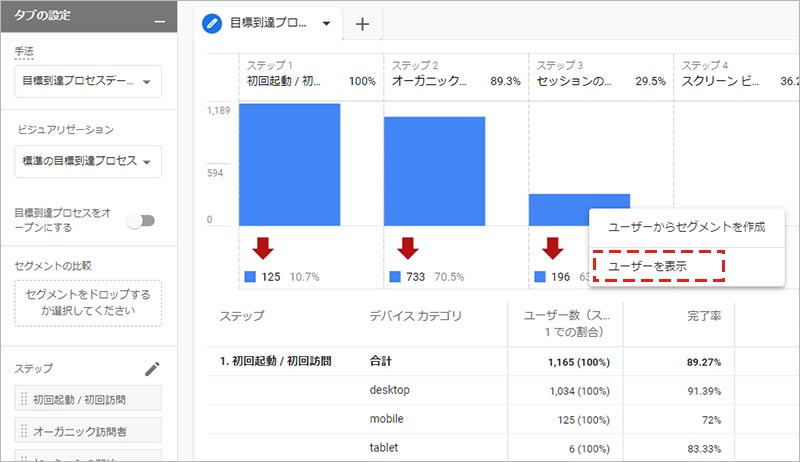
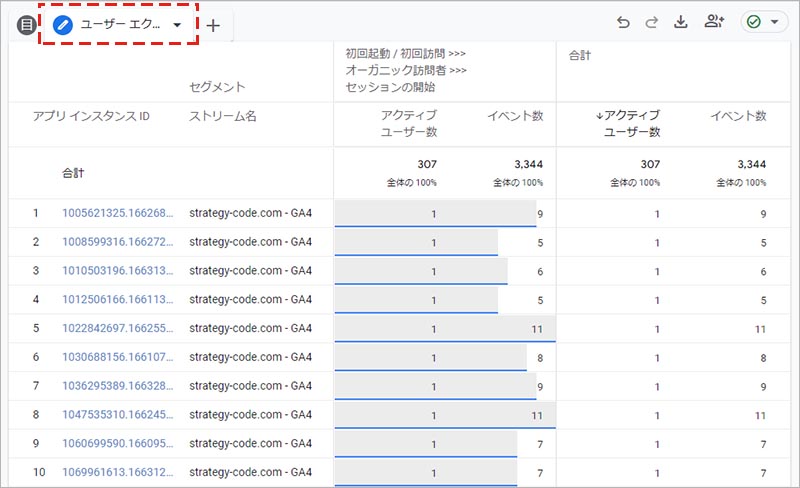
【基礎】セグメントを適用する
「ユーザーエクスプローラ」を開いたデフォルトの状態では、セグメントは設定されていないため、対象期間の全てのユーザーがデータに抽出されます。
対象ユーザーを特定の条件で絞り込みたい場合は、任意のセグメントを適用する必要があります。
例えば、コンバージョンしたユーザーに対象を絞り込みたい場合は、「変数」の列にある「セグメント」の横の「+」をクリックします。
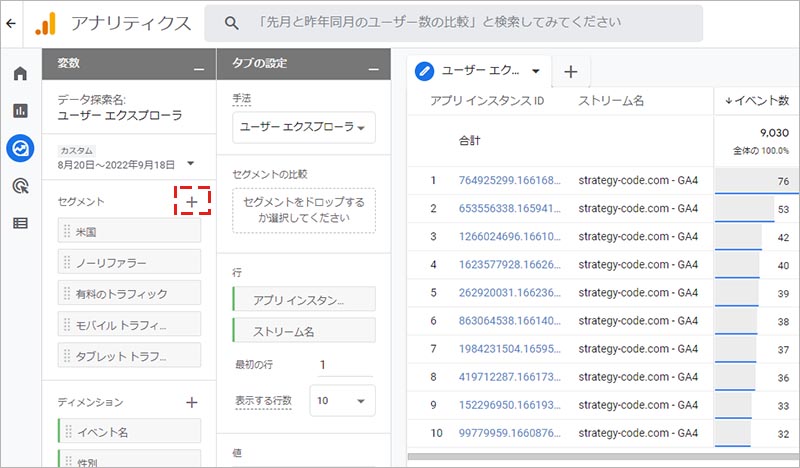
「カスタムセグメントを作成」画面が表示されるので、「ユーザーセグメント」を選択します。
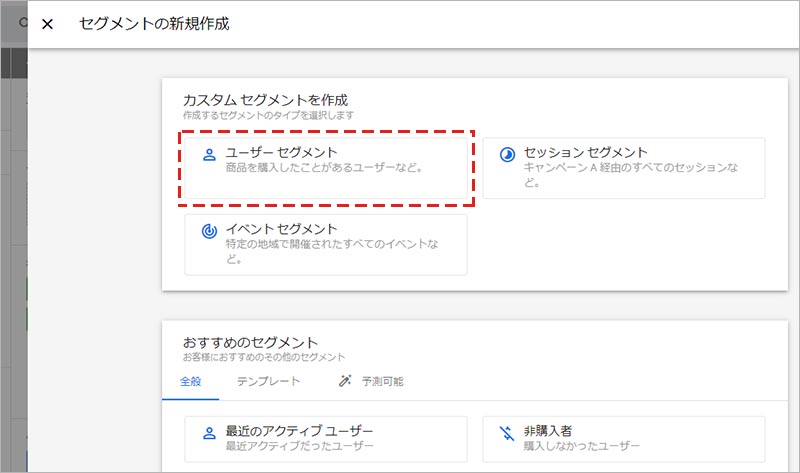
任意のセグメント名を入力し、「新しい条件を追加」をクリックします。
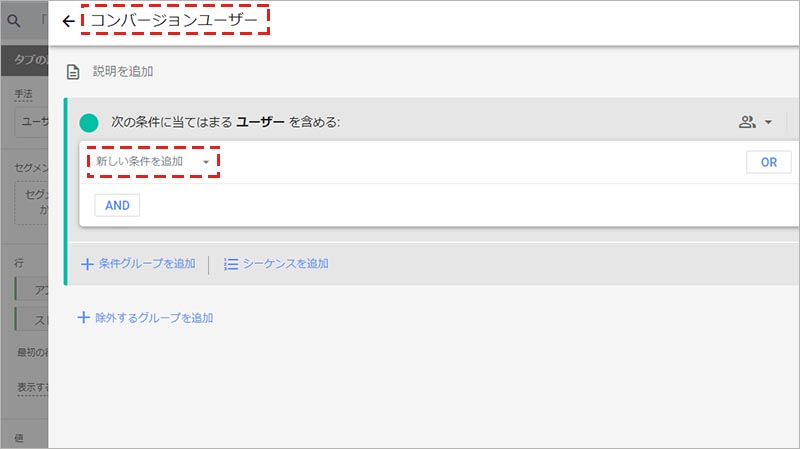
「イベント」を選択し、表示されるイベントの中からコンバージョンとして計測しているイベントを選択します。
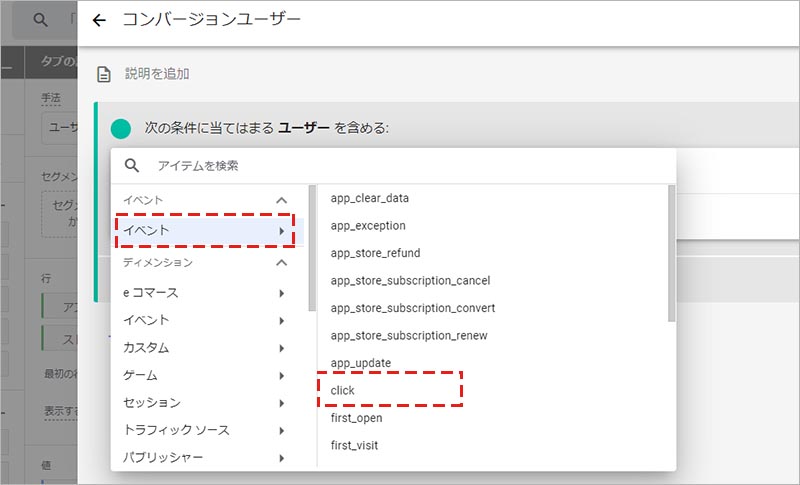
「保存して適用」をクリックします。
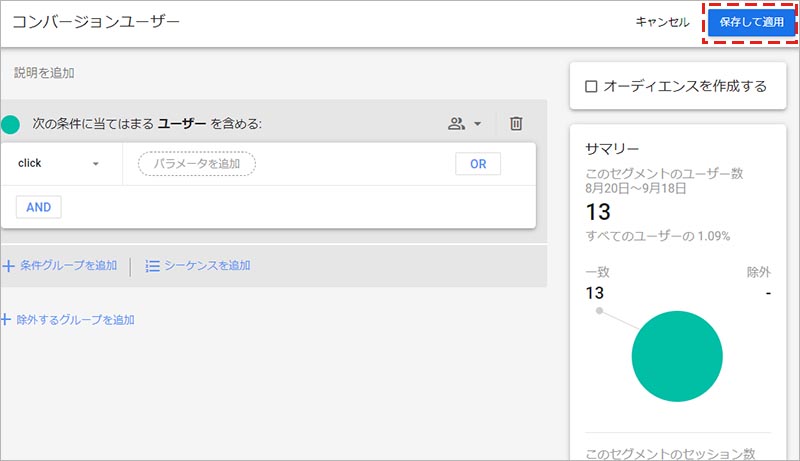
「タブの設定」の列の「セグメントの比較」に、先ほど作成したカスタムセグメントが反映され、ビジュアル欄に表示されているデータが、セグメントを適用した状態の対象ユーザーのデータに絞り込まれます。
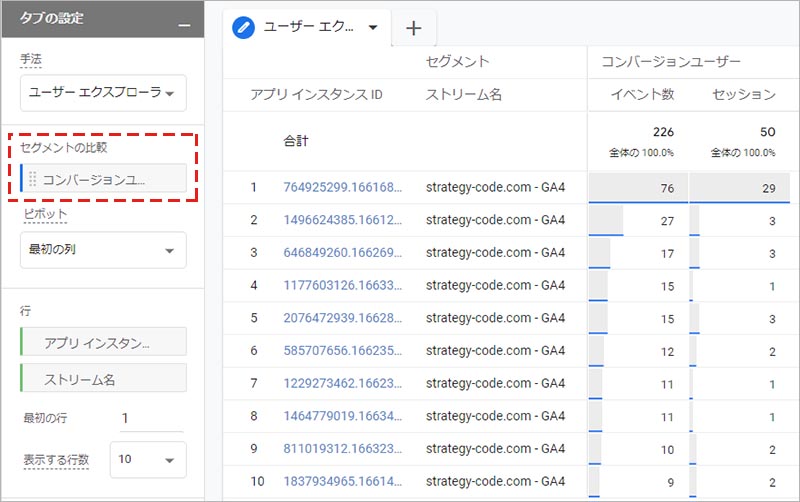
【基礎】フィルタを適用する
前章では、ユーザーに対して絞り込みをかける場合に、「セグメント」を活用しましたが、ディメンション(イベント名 / 国 / デバイスカテゴリ / ユーザーの最初のメディア etc… )や、指標(イベント数 / セッション / 購入による収益 / トランザクション etc… )に対して絞り込みをかけたい場合は、「フィルタ」を適用します。
例えば、organic(自然検索)から流入したデータに絞り込みをかけたい場合は、「タブの設定」の列にある「フィルタ」の下部をクリックし、「ユーザーの最初のメディア」を選択します。
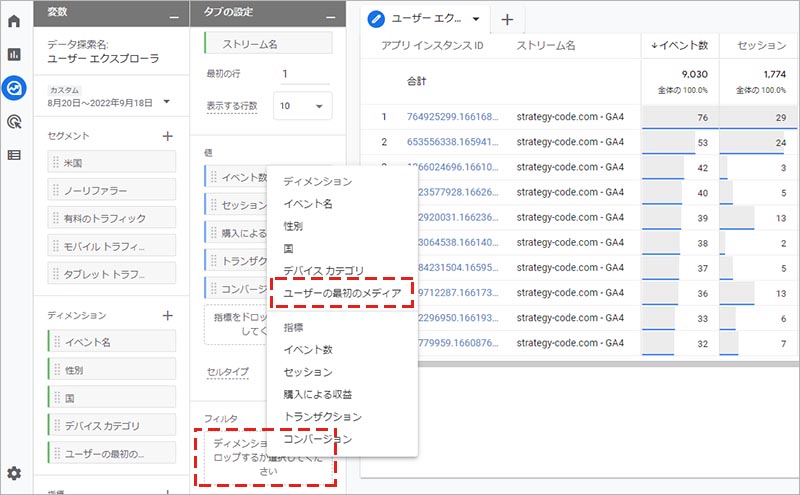
「マッチタイプを選択」をクリックして「次と完全一致」を選択し、「式を入力します」の欄に「organic」と入力し、「適用」をクリックします。
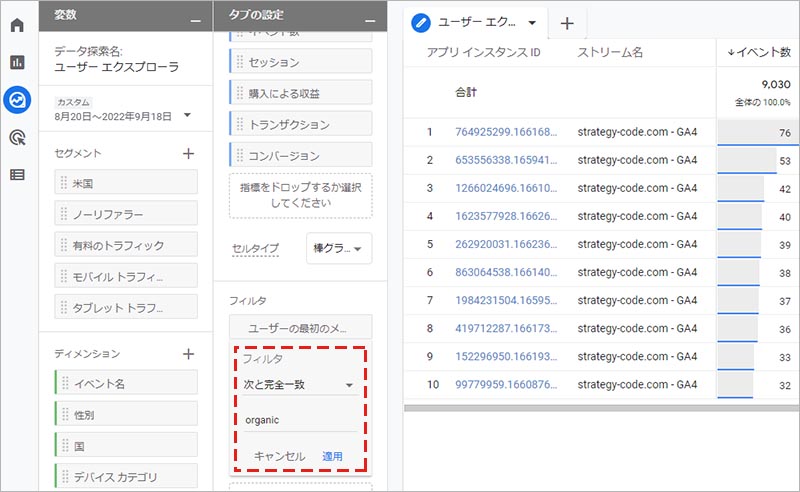
「タブの設定」の列の「フィルタ」に、先ほど作成したフィルタが反映され、ビジュアル欄に表示されているデータが、フィルタを適用した状態の対象データに絞り込まれます。
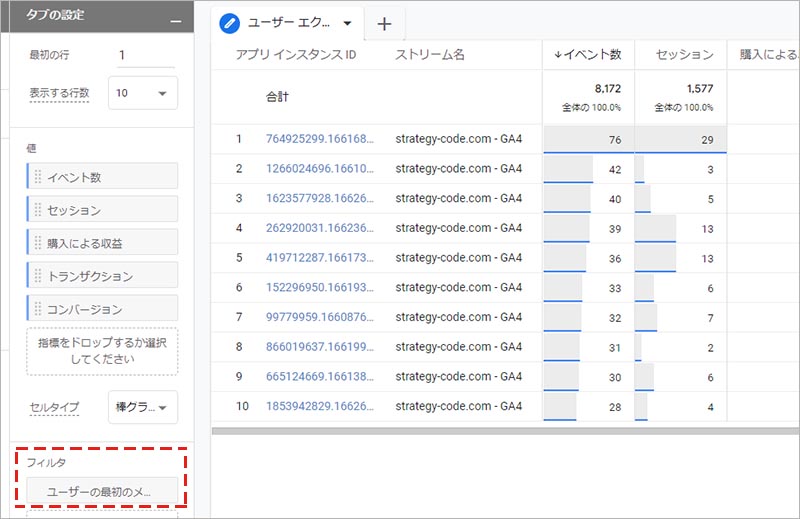
このように、1 つ以上のディメンションや指標に基づいてフィルタを適用することで、ユーザーエクスプローラのリストに表示されるデータを制限できます。フィルタに複数の条件が含まれている場合、それらの条件は、AND 条件(どちらの条件にも合致している場合に対象となる)で適用されます。
【基礎】選択したイベントだけを表示する
一覧画面で特定の個別ユーザー(アプリ インスタンス ID)を選択して表示されるタイムラインには、対象ユーザーの全ての行動フロー(イベント)が時系列で表示されます。
全て表示されることで逆に見づらいという場合には、「タブの設定」の列の、「タイムライン」の中にある「イベントの選択」から、タイムラインで表示するイベントを選択することができます。
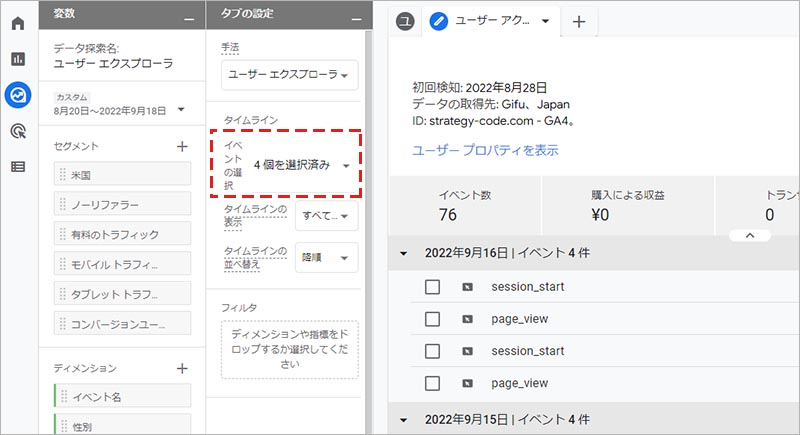
イベントの選択は、「スクリーンビュー」「コンバージョン」「エラー」「その他」から選ぶことができます。
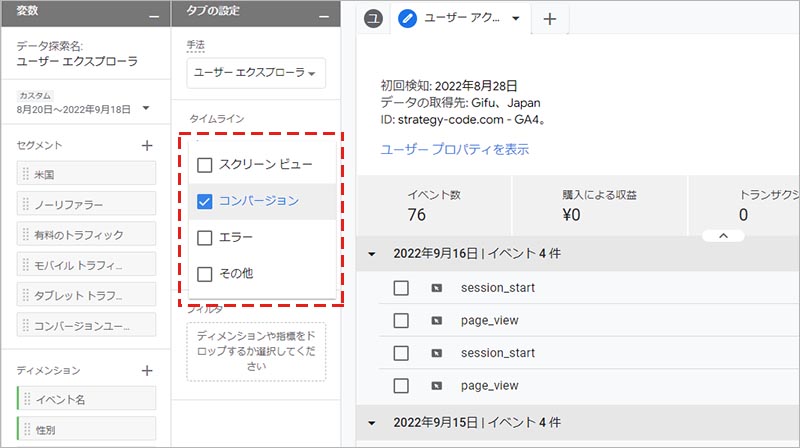
【備考】ユーザーデータを削除する
個別のユーザーのイベントデータを削除したい場合は、右上にある「ゴミ箱」のアイコンをクリックします。
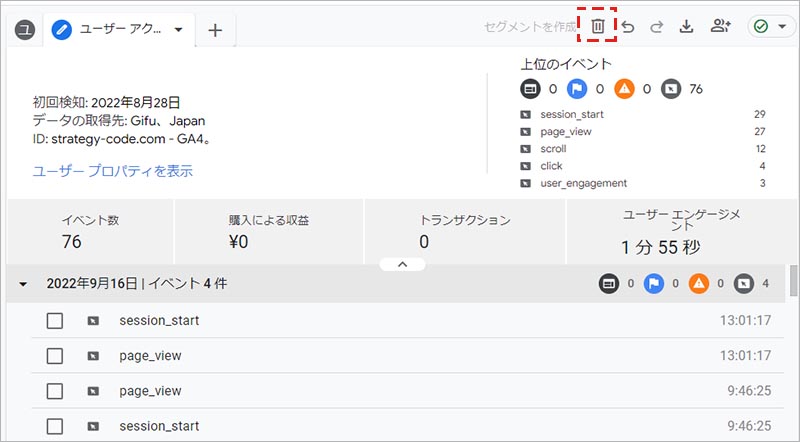
ポップアップ画面が表示されるので、「削除」をクリックします。
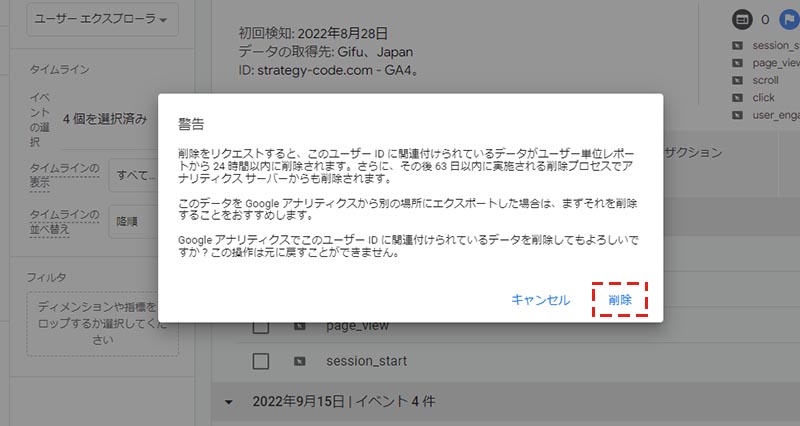
削除をリクエストすると、対象ユーザー ID に関連付けられているデータがユーザーデータ探索から 24 時間以内に削除されます。その後、63 日以内にサーバーからも完全に削除されます。
まとめ
いかがでしたでしょうか? 今回は、GA4 の「ユーザーエクスプローラ」に関して、使い方や設定方法を解説しました。
ユーザーエクスプローラは、ウェブサイト(またはアプリ)上での、個々のユーザーの利用状況を可視化することができます。
特定のユーザーの行動フローを確認し、特徴を掴むことで、カスタマージャーニーの策定や見直し、導線設計やコンテンツの改善といった PDCA に繋げることが出来ます。
GA4 の「ユーザーエクスプローラ」の理解を深め、効率的で効果的な分析を行い、競合他社やライバルサイトに差をつけていきましょう。