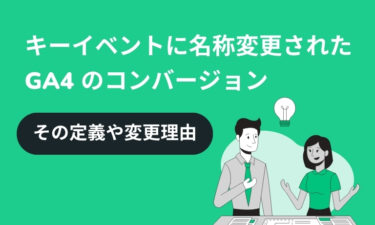ウェブマーケティングに携わる方にとって、Google アナリティクスのセグメント機能は、ユニバーサル アナリティクス(以下、UA )時代から存在する馴染みの深い機能ではないでしょうか。
そんなセグメント機能ですが、2023年7月に予定されている UA のデータ計測停止を控え、今のうちに新しい Google アナリティクス 4(以下、GA4 )での使い方に慣れておく必要があります。
今回は、GA4 でのセグメント設定について、出来るだけ分かりやすくシンプルに使い方を解説していきたいと思います。
セグメントとはどのような機能か
アナリティクスにおける「セグメント」とは、アナリティクスで計測しているデータの中から条件を指定して、特定ユーザーのみを対象にしたデータを抽出する機能です。
例えば、特定の国や都市のユーザーであったり、特定のデバイスの利用ユーザー、コンバージョンといった特定のイベントアクションをしたユーザーなどに絞り込んでデータを抽出することが出来ます。
自分が分析したいユーザー層にデータを絞り込んだ上で、サイト内遷移などの行動を把握することで、効率的な施策立案や仮設検証に役立てられます。
GA4 のセグメントの種類
作成することが出来るセグメントには、以下の 3つのタイプが存在します。どのタイプを選択するかによって抽出対象となるデータの範囲が異なるため、しっかりと理解しておきましょう。
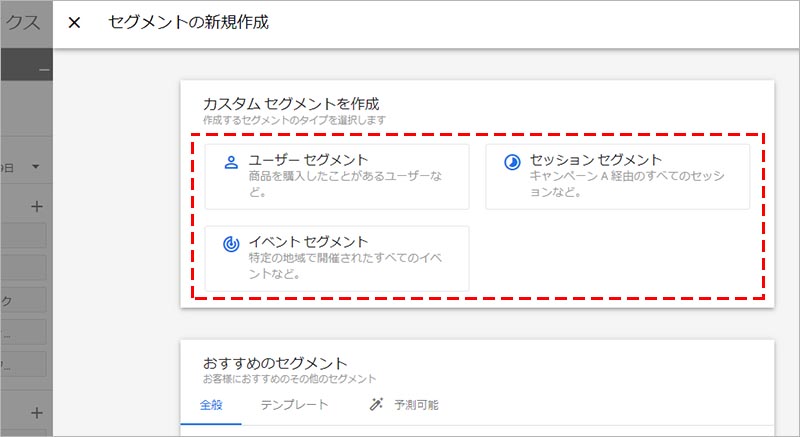
ユーザーセグメント
ユーザーセグメントは、最もデータ取得範囲の広いセグメントです。
例えば、このユーザーセグメントを指定して、「コンバージョンしたイベント」を条件設定するとします。
この場合、コンバージョンイベントの行動を取ったユーザーであれば、そのユーザーの全てのセッションがデータに含まれます。条件を満たした(コンバージョンイベントした)ユーザーの全てのセッションが対象データとなるということです。
つまり、コンバージョンイベントの行動を取ったユーザーであれば、コンバージョンイベントが発生したセッションはもちろんデータに含まれますが、同一ユーザーでコンバージョンイベントが発生していないセッションも含まれます。
セッションセグメント
ユーザーセグメントの次にデータ取得範囲が広いのが、セッションセグメントです。
例えば、このセッションセグメントを指定して、「コンバージョンしたイベント」を条件設定するとします。
この場合、コンバージョンイベントの行動を取ったユーザーの、対象のセッションのみがデータに含まれます。条件を満たした(コンバージョンイベントした)セッションのみが対象データになるということです。
ユーザーセグメントでは、同一ユーザーのコンバージョンイベントが発生していないセッションも対象データに含まれますが、セッションセグメントでは含まれず、コンバージョンイベントが発生したセッションのみになります。
イベントセグメント
イベントセグメントは、最もデータ取得範囲の狭いセグメントです。
例えば、このイベントセグメントを指定して、「コンバージョンしたイベント」を条件設定するとします。
この場合、コンバージョンイベントの行動を取ったユーザーの、対象のイベントのみがデータに含まれます。条件を満たした(コンバージョンイベントした)イベントのみが対象データになるということです。
セッションセグメントでは、コンバージョンイベントが発生したセッションが対象データに含まれますが、イベントセグメントでは含まれず、コンバージョンしたイベントのみになります。
GA4 のセグメントの条件設定
前章のセグメントのタイプを選択した後に設定するのが、「条件」の指定です。条件を指定すると、セグメントに含める、または除外するデータを設定出来ます。
条件には、「イベント」「ディメンション」「指標」から選択してを作成することが出来ます。
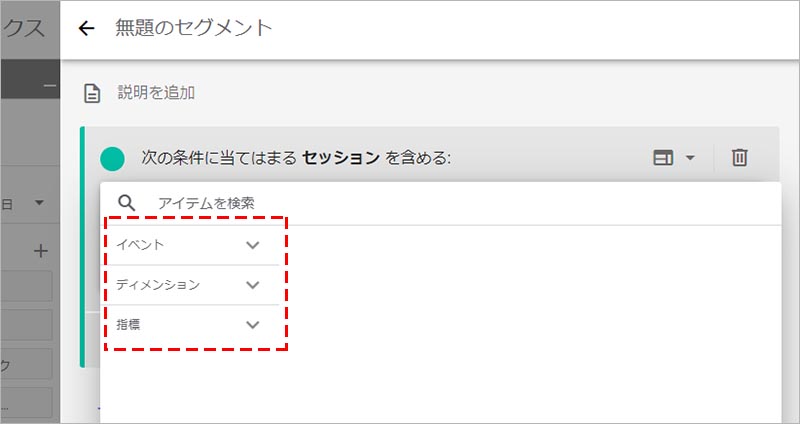
イベントでの条件設定
イベントの条件を使用すると、first_visit(初回訪問)や click(外部サイト遷移)、page_view(ページビュー)、scroll(スクロール)など、特定のイベントの項目を指定してセグメントを作成することができます。
ディメンションでの条件設定
ディメンションの条件を使用すると、ユーザー属性やデバイス、地域、トラフィックソースなど、ユーザーに関連するディメンションの項目を指定してセグメントを作成することが出来ます。
指標での条件設定
指標の条件を使用すると、予測指標( Google の機械学習を活用した、ユーザーの今後の行動予測)に基づいたセグメントを作成できます。
参照:Google 公式 [GA4] 予測指標 – アナリティクス ヘルプ
GA4 でのセグメントの作成手順
それでは実際に、GA4 でのセグメント作成の流れを解説いたします。
GA4 の探索機能で、「変数」の列にあるセグメントの「+」をクリックします。
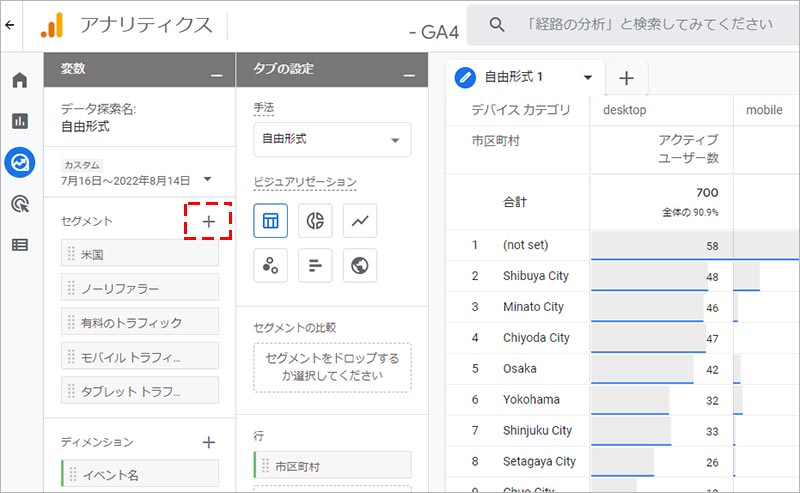
セグメントの新規作成画面が表示されたら、GA4 のセグメントの種類の章で記載した内容を参考に、作成するセグメントのタイプで「ユーザーセグメント」「セッションセグメント」「イベントセグメント」のいずれかを選択します。
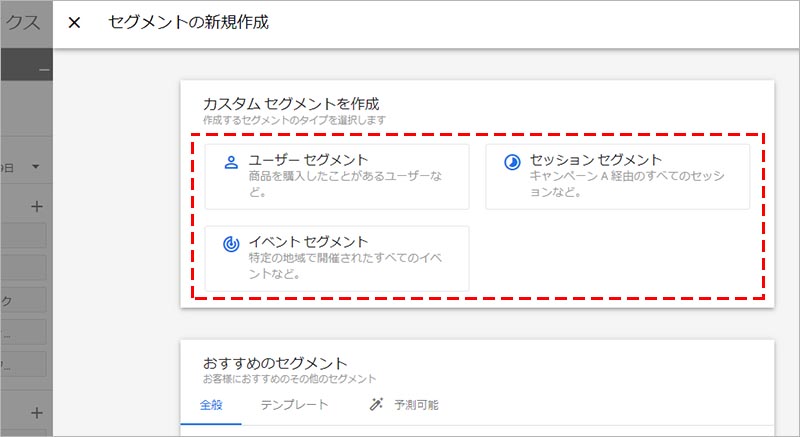
セグメントの任意の名称を入力(例:「コンバージョンしたセッション」)し、「新しい条件を追加」をクリックします。
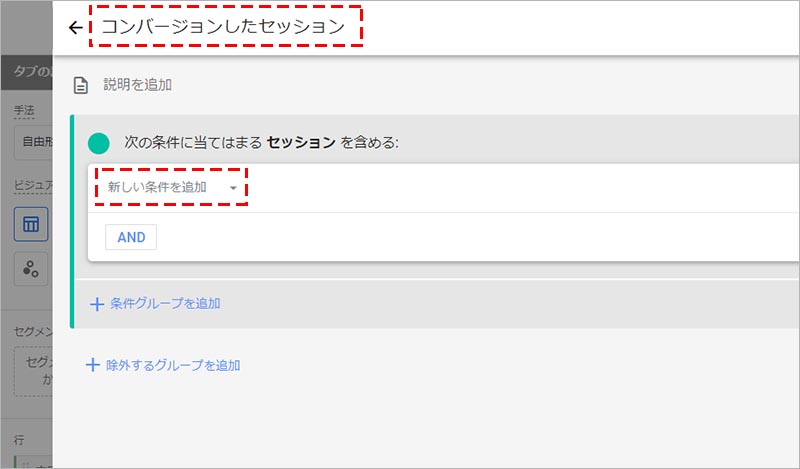
任意の条件を選択(例:「イベント ≫ click(外部サイトへの遷移)」)します。
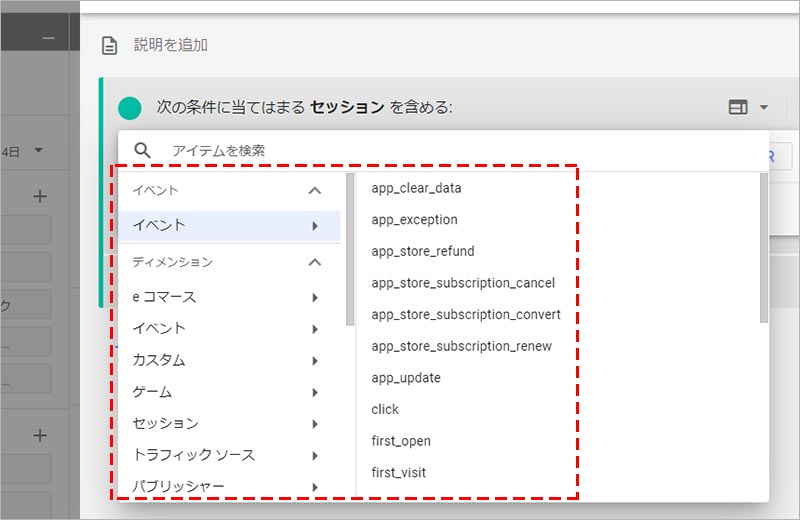
複数の条件設定をする場合は続けて条件を指定します。
複数条件のいずれかを満たす際にデータを含める際は「OR」を、複数条件の全てを満たす際にデータを含める際は「AND」をクリックして、2つ目以降の条件を先ほどと同様に指定します。
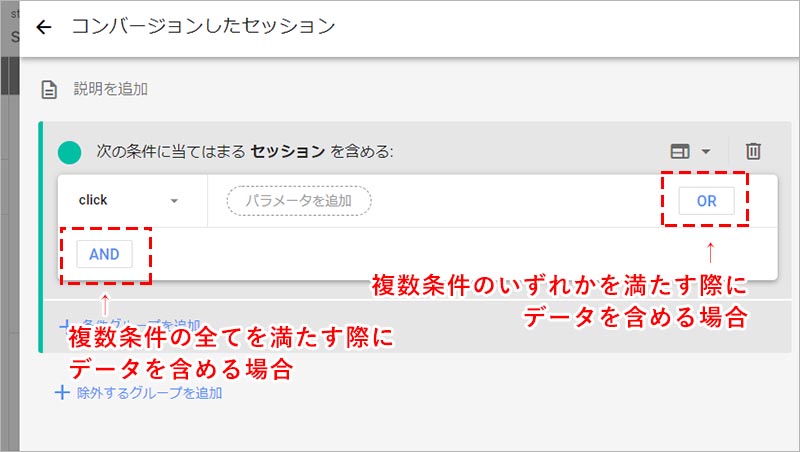
反対に、除外したい条件を設定する場合は、「+ 除外するグループ」をクリックします。
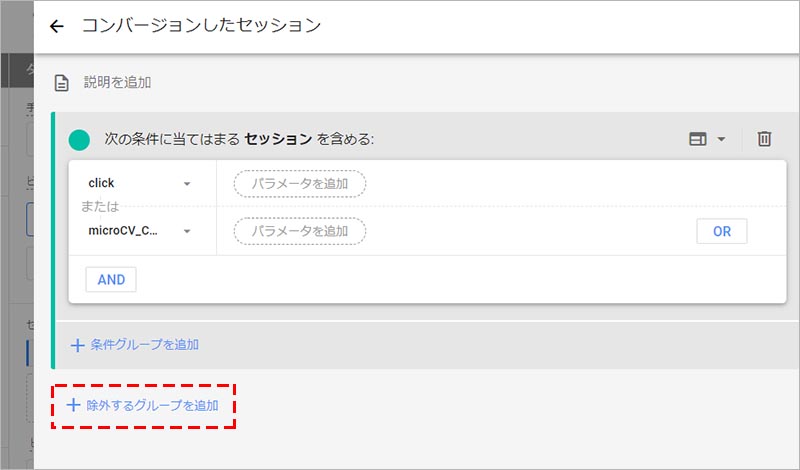
先ほどと同様に、「新しい条件を追加」から、除外したい条件を選択(例:ディメンション ≫ ディメンション ≫ プラットフォーム / デバイス ≫ デバイスカテゴリ)します。
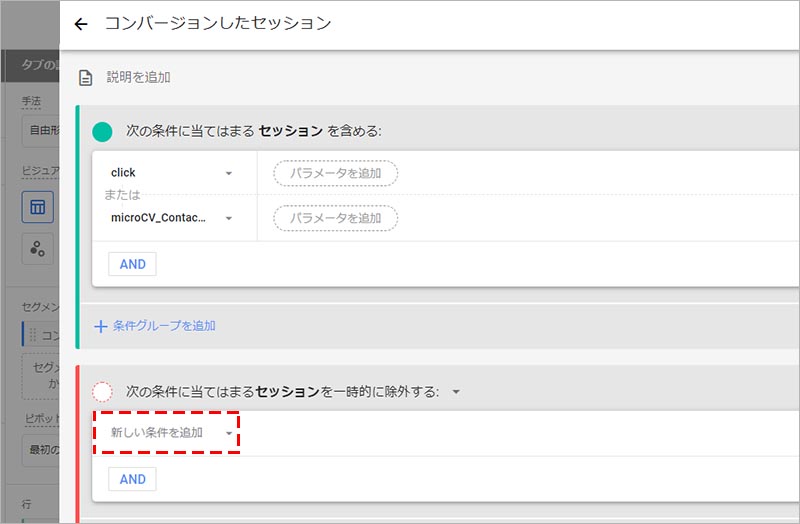
選択した項目からさらに一部分を指定する場合は、「フィルタを追加」をクリックします。
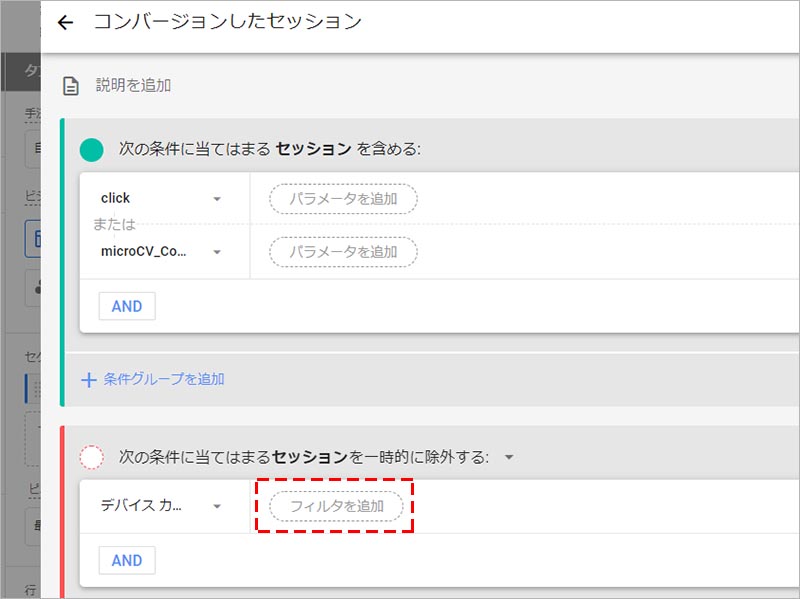
条件に、「次の正規表現に一致」「先頭が一致」「最後が一致」「含む ※デフォルト」「完全一致」などからいずれかを選択し、値を表示される項目から選択(例:「mobile」)するか、直接入力して「適用」をクリックします。
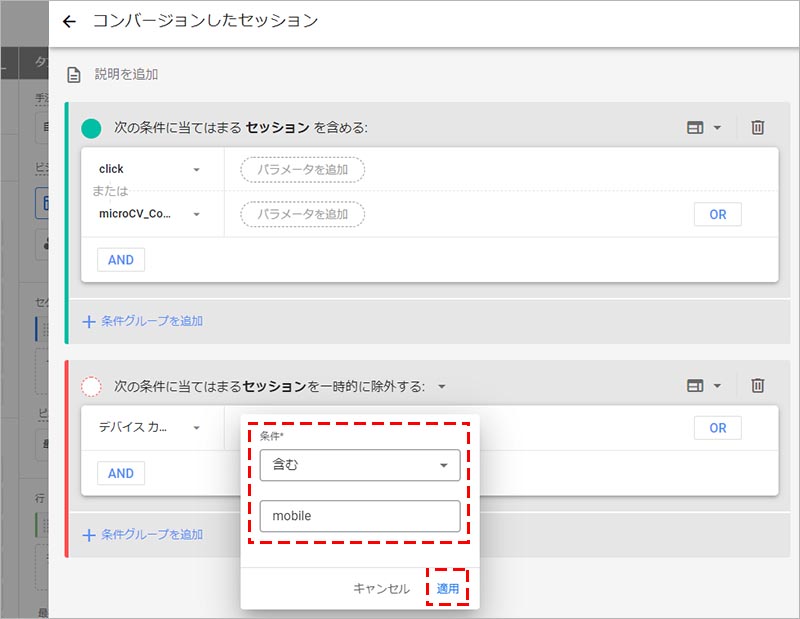
条件を指定したら、右側のサマリーを確認し、該当するデータが存在することを確かめ、問題がなければ「保存して適用」をクリックします。
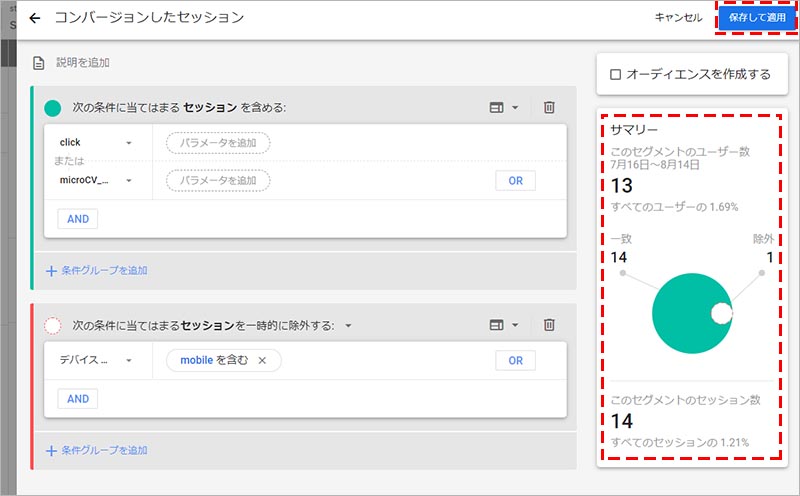
作成したセグメントが反映されたデータが、ビジュアル欄に表示されます。
表示されない場合は、「タブの設定」の「セグメントの比較」に、作成したセグメントをドラッグ&ドロップまたは、ダブルクリックで配置してください。
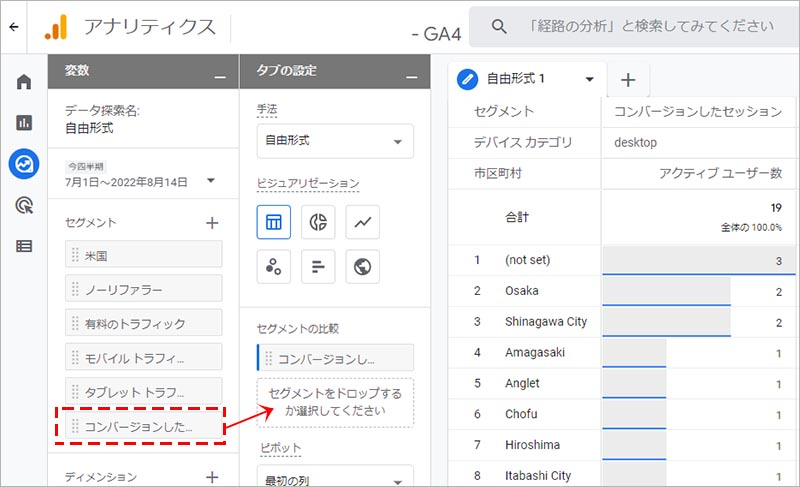
まとめ
いかがでしたでしょうか? 今回は、GA4 でのセグメント設定について解説いたしました。
慣れも必要ですが、従来のユニバーサルアナリティクスよりも、より直感的に操作できるようになっていると筆者は感じます。
この記事ではご紹介できませんでしたが、テンプレートギャラリーにある「セグメントの重複」などの探索機能からコアとなるユーザー層を抽出し、そこからカスタムセグメントを作成するといった応用テクニックも存在します。
従来のユニバーサルアナリティクスに慣れ親しんだウェブサイト運用者の方にとって、「GA4 は分かりづらい」という声も聞きますが、GA4 は操作に慣れれば慣れるほど魅力を感じてくると思います。
セグメントの設定は基本的な内容ですが、活用できるか否かでは、効率や新たな発見に大きく差が出てきますので、しっかりと理解して使いこなしていきましょう。