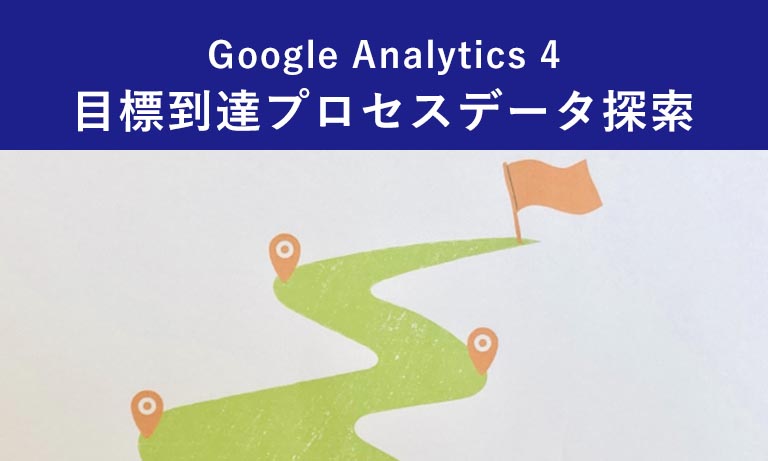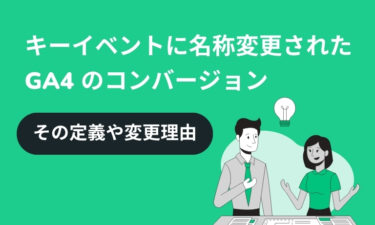ユニバーサルアナリティクス(以下、UA )時代からある、「目標到達プロレス」レポート。Google Analytics 4(以下、GA4 )にも、「探索」機能の中に「目標到達プロセスデータ探索」が存在します。
しかし、UA の時とは使い勝手が異なるため、今回は、GA4 の「目標到達プロセスデータ探索」の理解を深められるように、その使い方や設定方法を解説していきます。
GA4の探索機能
「目標到達プロセスデータ探索」の説明に入る前に、まずは「探索」機能について抑えておきましょう。GA4 で登場したこの「探索」機能とは、多様な分析を【自分が見たい軸】で柔軟に行うことができる機能です。
「探索」機能には、テンプレートギャラリーというデータ探索のひな型がデフォルトで用意されており、その中の一つが、この記事でご紹介する「目標到達プロセスデータ探索」です。GA4 では、この探索機能のテンプレートギャラリーを活用することで、簡単に高度なデータ探索を行うことができるようになっています。
UA 時代の「目標到達プロセス」は、一連のプロセスを事前に目標設定の画面から登録する必要がありましたが、GA4 では事前登録の必要がありません。探索の画面から、最後のステップや各ステップを自由に設定・編集できるため、より直感的に各ステップでのユーザーの動きを確認することが可能になっています。
目標到達プロセスデータ探索とは
目標到達プロセスデータ探索を活用することで、
- ユーザーはどのような経路を経て、目標到達の最初のステップに至るのか
- 目標到達の最初または中間まで到達したユーザーが途中で離脱してしまっていないか
- 目標到達プロセスから離脱する場合、ユーザーはどのページへ遷移するのか
上記のような分析を行うのが容易になります。この分析を活かして課題を洗い出し、コンバージョン率向上のための PDCA に繋げることが可能になるわけです。
GA4の目標到達プロセスデータ探索の使い方
それでは実際に、目標到達プロセスデータ探索の使い方について解説していきます。
まず、GA4 の左側のメニューから「探索」を選択し、テンプレートギャラリーの中にある「目標到達プロセスデータ探索」をクリックします。
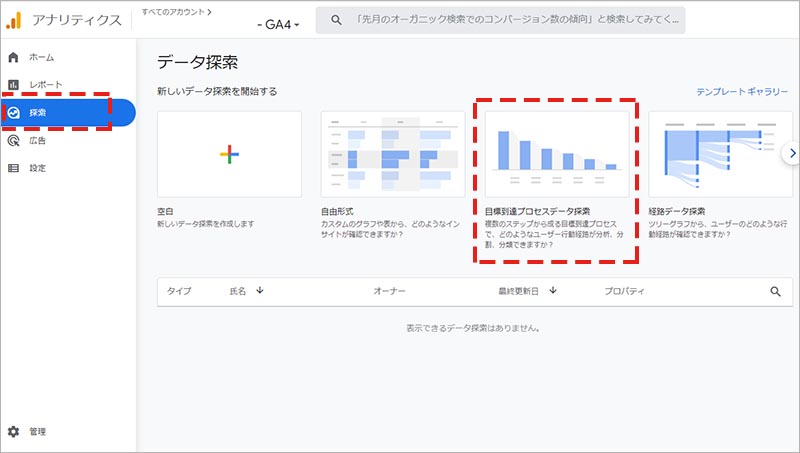
「タブの設定」の列にある「ビジュアリゼーション」の項目で、「標準の目標到達プロセス」または「使用する目標到達プロセスのグラフ」のいずれかを選択することができます。
「標準の目標到達プロセス」を選択した状態では、縦の棒グラフで各ステップのデータが表示されます。
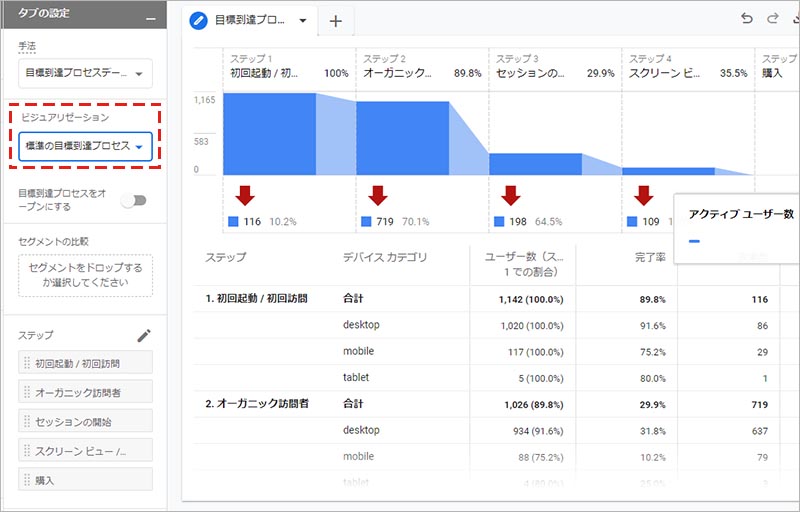
「使用する目標到達プロセスのグラフ」を選択した状態では、折れ線グラフで全てのステップのデータが同時に表示することができ、上部にあるステップ名を選択することで、特定のステップを詳しく見ることもできます。
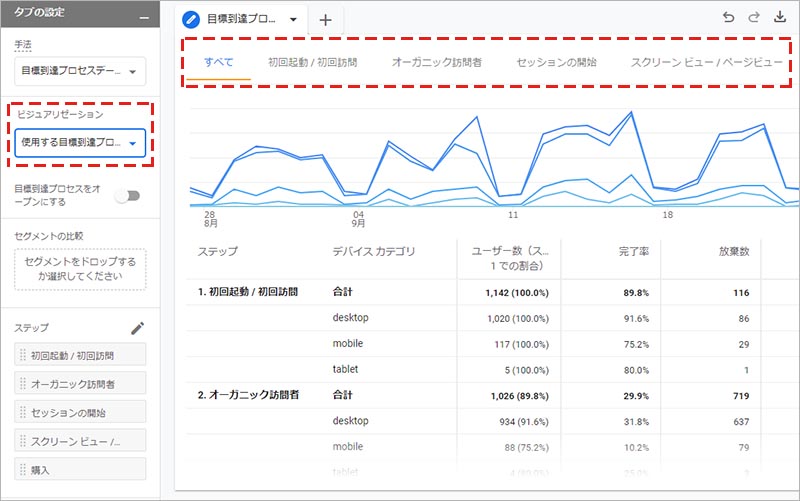
デフォルトで登録されているステップを消したい場合は、「タブの設定」の列にある「ステップ」の消したい項目にカーソルを合わせて「×」をクリックします。
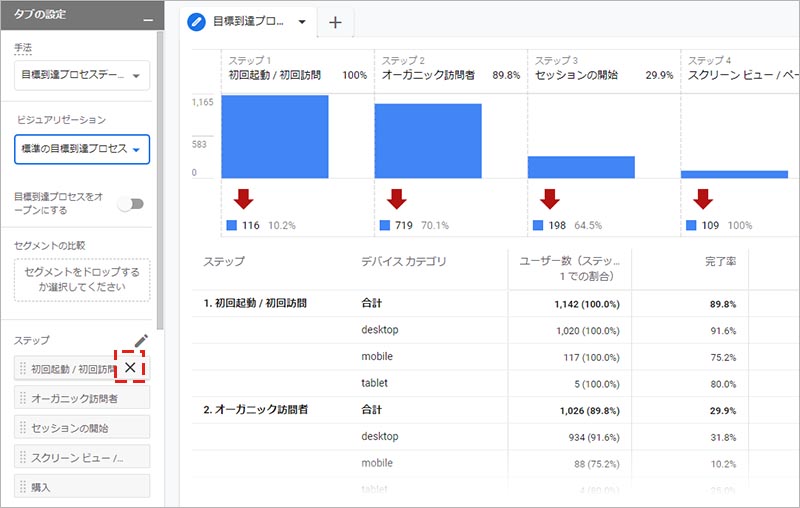
ステップを追加または編集したい場合は、「タブの設定」の列にある「ステップ」にある鉛筆マークをクリックします。
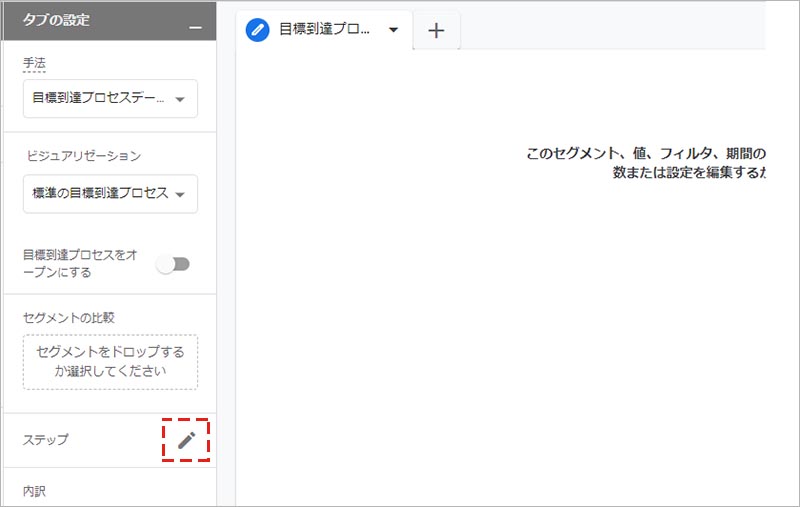
ステップ1 に任意の名称を入力し、「新しい条件を追加」をクリックします。
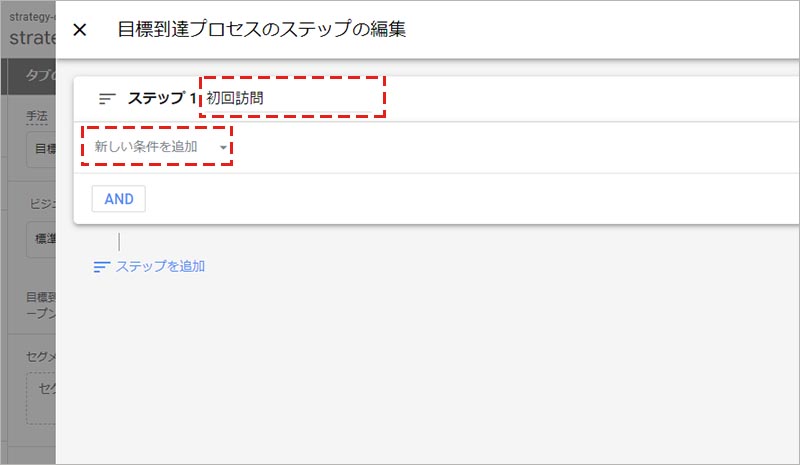
ユーザーがステップに含まれる任意の条件を指定します。
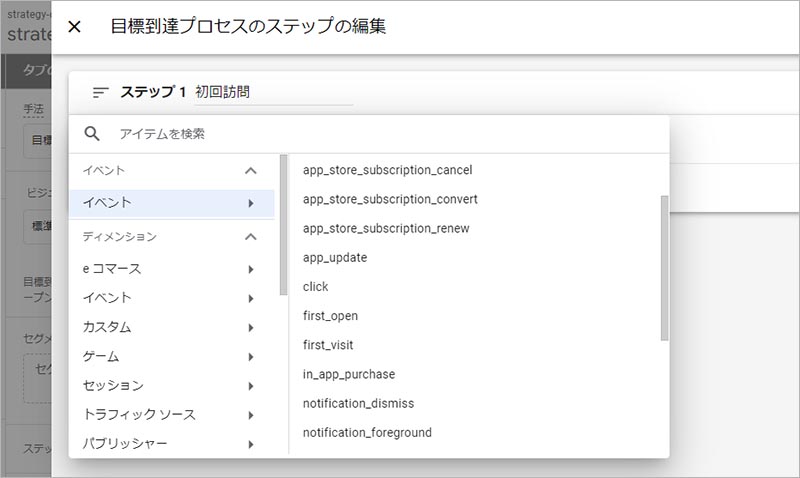
続けて、「ステップを追加」をクリックします。
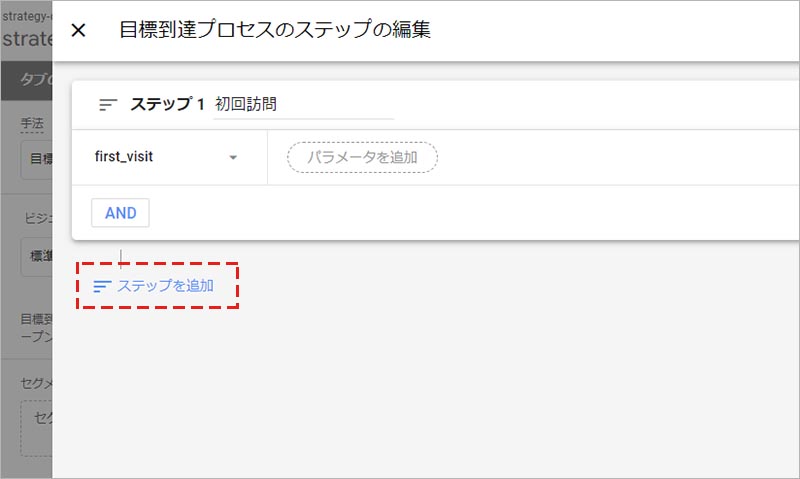
先ほどと同様に、ステップ2 の名称と条件を設定します。
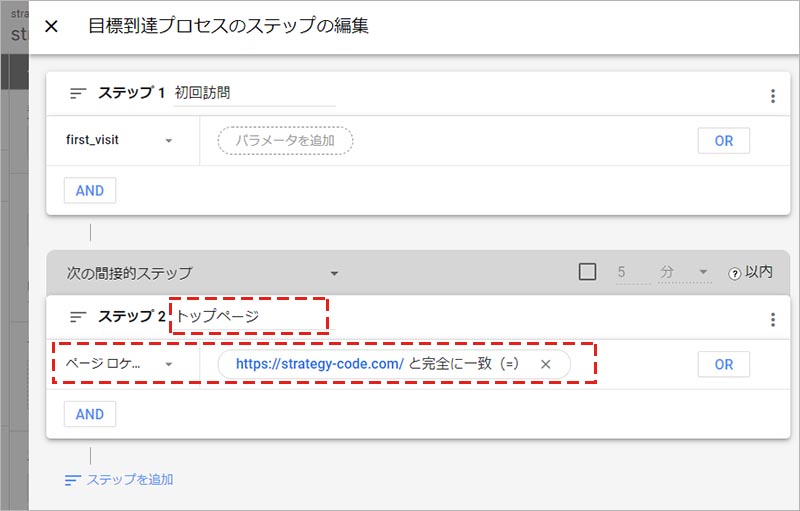
前のステップとの関係(「次の間接的ステップ」or「次の直接的ステップ」)を指定します。
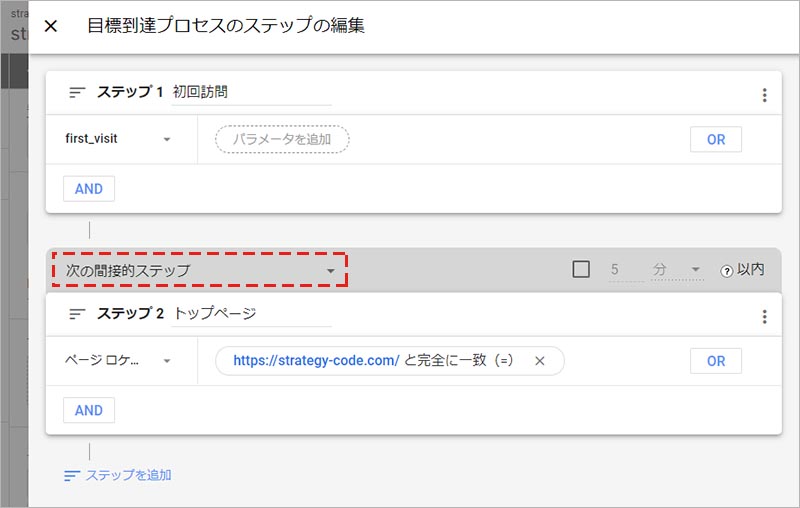
- 次の間接的ステップ … 前のステップとの間に別のアクションが挟まっていても対象データとして抽出されます
- 次の直接的ステップ … 前のステップの直後に所定のアクションを完了しなければ、対象データとして抽出されません
ステップは最大10 個まで定義できます。ステップの設定が完了したら、右側のサマリーで対象データが存在することを確認し、「適用」をクリックします。
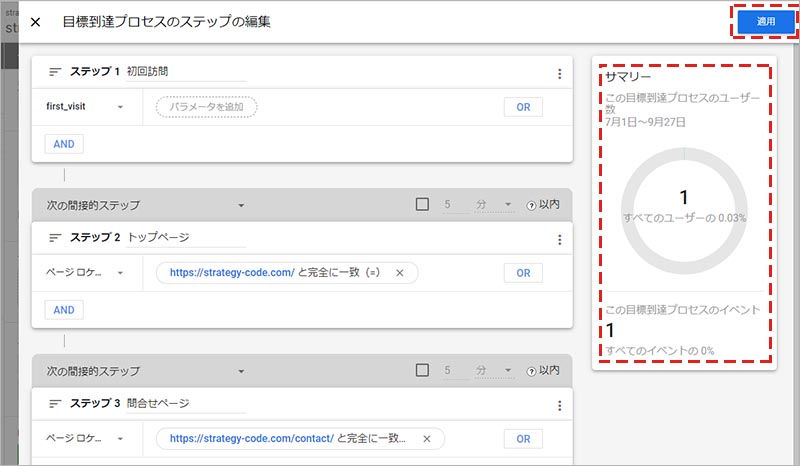
ビジュアル欄にデータが表示されます。
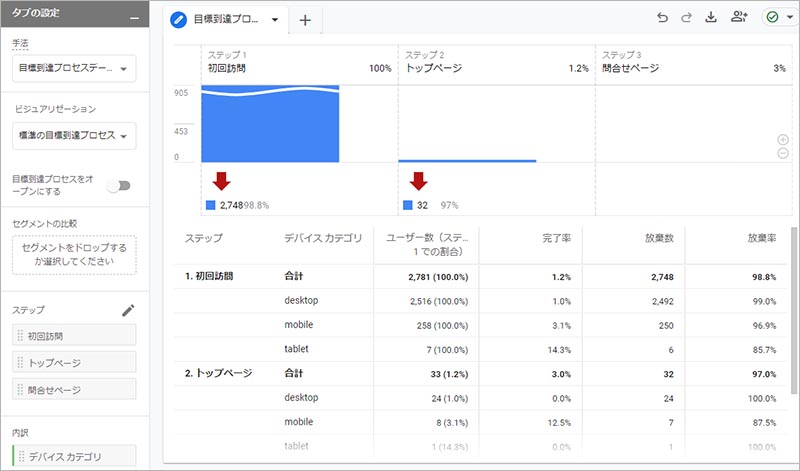
【予備知識】オープン型 / クローズド型
オープン型の目標到達プロセスでは、プロセスの途中のステップから開始したユーザーも対象データに含まれます。
例えば、ステップ1・ステップ2・ステップ3を設定している状態で、ステップ1を経ずにステップ2を経てステップ3に至ったユーザーでも、オープン型の場合は抽出データの対象になります。
「タブの設定」の列にある、「目標到達プロセスをオープンにする」をオンの状態にすると、オープン型となります。
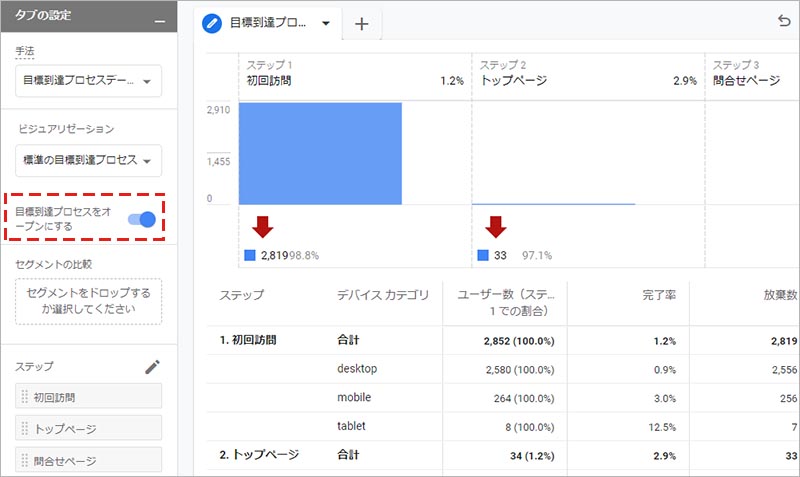
逆にクローズド型の目標到達プロセスでは、プロセスの最初のステップを経ていないユーザーは対象データに含まれません。
例えば、ステップ1・ステップ2・ステップ3を設定している状態で、ステップ1を経ずにステップ2を経てステップ3に至ったユーザーは、クローズド型の場合は抽出データの対象になりません。
「タブの設定」の列にある、「目標到達プロセスをオープンにする」をオフの状態にすると、クローズド型となります。
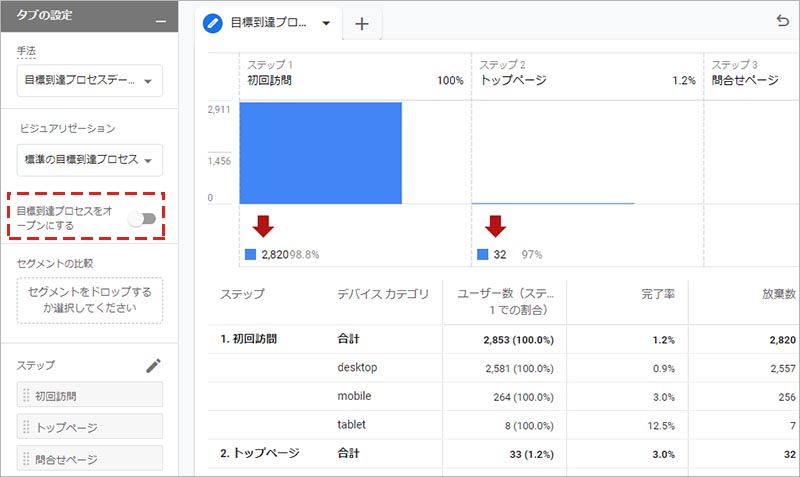
注意点として、オープン型 / クローズド型のいずれの方式でも、ユーザーがプロセスを辿ったと判断されるのは、指定の順序どおりにステップを踏んだ場合のみとなります。途中のステップを抜かした場合は、後続のステップを完了しても、プロセス内の行動としてカウントされません。
【予備知識】内訳ディメンション
「タブの設定」の列の「内訳」の項目にディメンションを設定することで、ビジュアル表示内にそのディメンションの内訳を表示することができます。
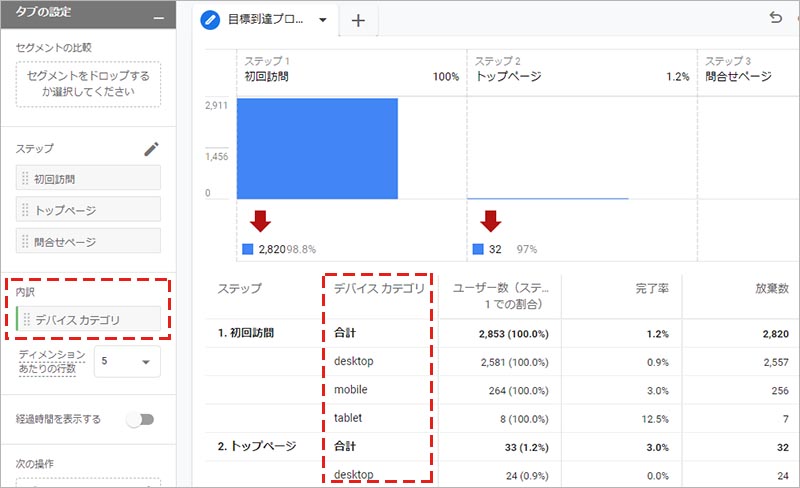
また、「ディメンションあたりの行数」の項目で、ビジュアル表示するディメンションの行数を変更することができます。
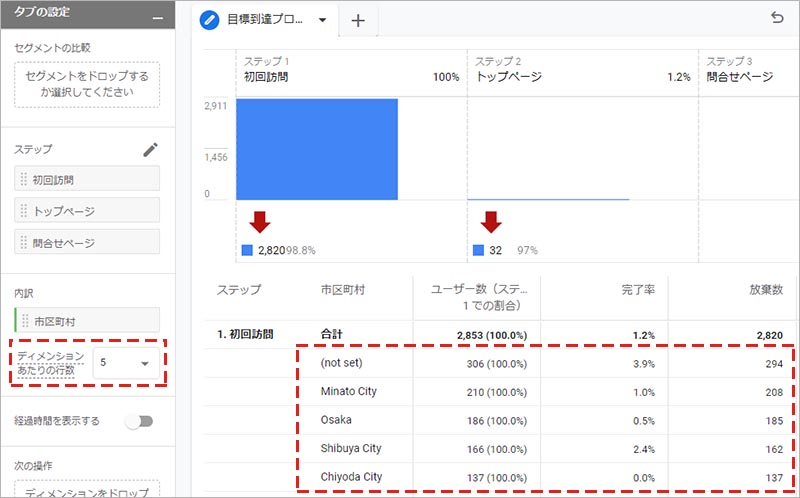
【予備知識】経過時間の表示
「タブの設定」の列にある、「経過時間を表示する」をオンにすると、目標到達プロセスの各ステップ間の平均経過時間を表示することができます。
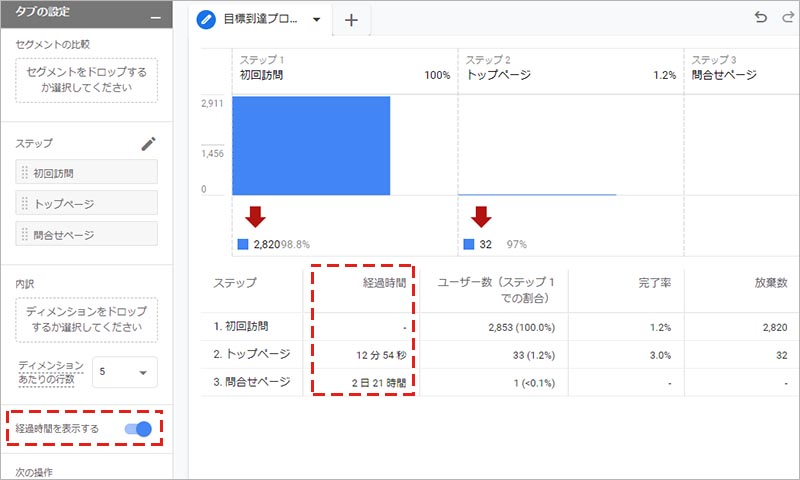
【予備知識】セグメントの適用
「目標到達プロセスデータ探索」を開いたデフォルトの状態では、セグメントは設定されていないため、対象期間の全てのユーザーがデータに抽出されます。
対象ユーザーを特定の条件で絞り込みたい場合は、「変数」の列にある「セグメント」の横の「+」から任意のセグメントを作成して、最大4 つまで適用できます。
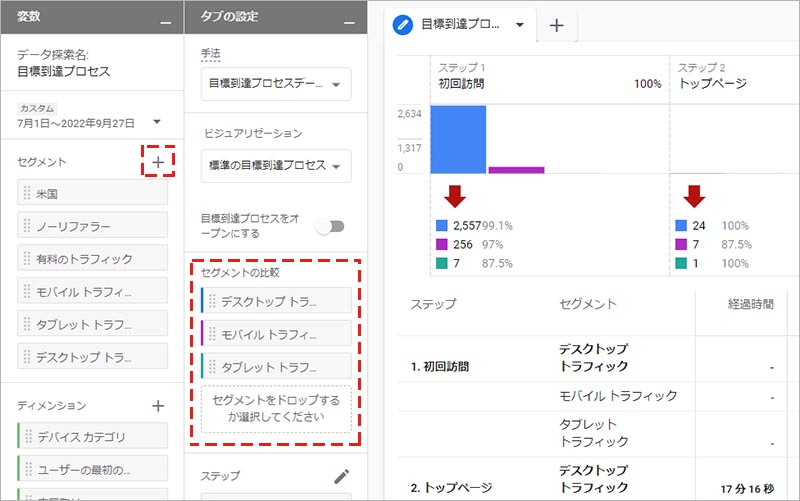
【予備知識】フィルタの適用
原因分析などのために、指定された条件に基づいてデータ探索に表示されるデータを絞り込みたい場合は、フィルタを適用します。
「変数」の列にある「フィルタ」に、任意のディメンションまたは指標と、条件を設定します。複数の条件がある場合、フィルタが適用されるにはすべての条件を満たす必要があります。
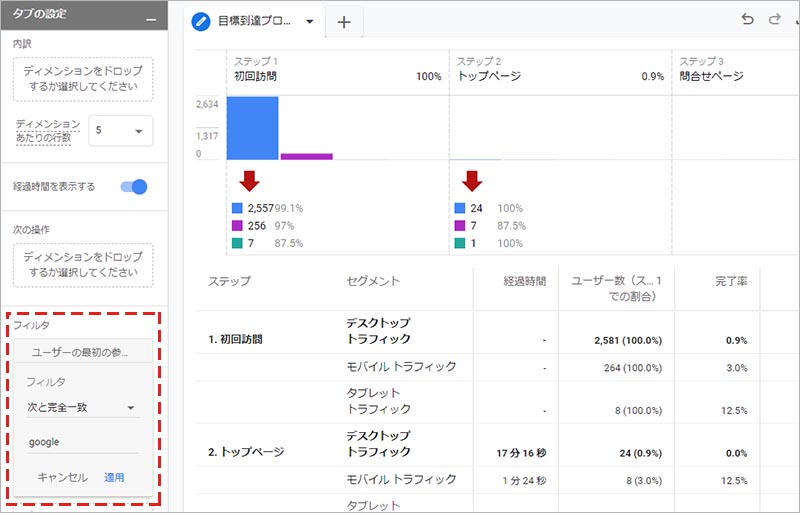
まとめ
いかがでしたでしょうか? 今回は、GA4 の「目標到達プロセスデータ探索」に関して、使い方や設定方法を解説しました。
目標到達プロセスデータ探索を活用して、ユーザーの行動経路を確認して課題を洗い出し、コンバージョン率向上のための PDCA に繋げることができます。
GA4 の「目標到達プロセスデータ探索」の理解を深め、効率的で効果的な分析を行い、競合他社やライバルサイトに差をつけていきましょう。