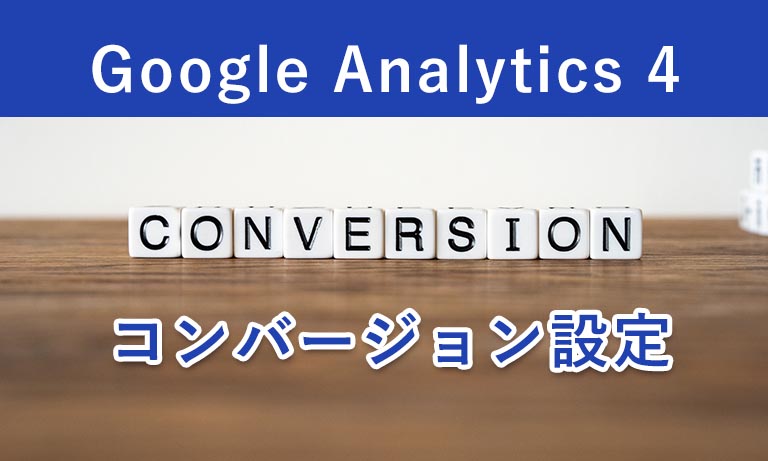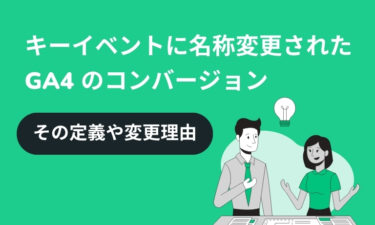ウェブサイトの最適化するための分析に欠かせないのが、コンバージョンの設定です。
GA4 のコンバージョン設定は、従来のユニバーサルアナリティクス( UA )の時の設定方法とは大きく異なります。
今回は、GA4 での基本的なコンバージョン設定の方法について、解説いたします。
UA と GA4 のコンバージョン設定の違い
従来の UA では、「目標設定」からコンバージョンを指定する方法でしたが、GA4 のコンバージョン設定は、イベントをコンバージョンとして指定する方法となります。
例えば、(購入・予約)フォーム送信の完了ページなどの、特定のページをユーザーが閲覧した際に、UA では、目標設定から「到達ページ」を指定してコンバージョンにセットしていました。
しかし GA4 ではこの場合、カスタムイベントで特定の条件を指定した page_view イベントを作成し、その作成したイベントをコンバージョンにセットするという流れになります。
GA4 のイベント計測方法
先述のように、GA4 ではイベントをコンバージョンとして指定する必要があるため、コンバージョンとしてカウントしたいイベントをまずは用意する必要があります。
GA4 のイベントの計測方法には次にご紹介する、「自動収集イベント」と「推奨イベント」、「カスタムイベント」の3種類が存在します。
自動収集イベント
GA4 プロパティを作成しデータストリームを発行すると、「session_start(セッション開始)」や「first_visit(初回訪問)」などのイベントが自動で収集されます。
他にも、「拡張計測機能」を有効の設定(デフォルトは有効)にしておくと、何も設定しなくても自動で収集してくれるイベントがあります。
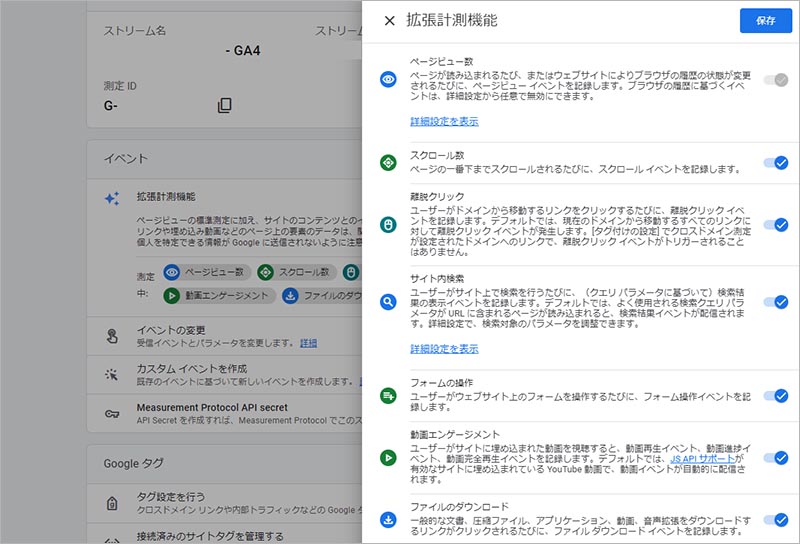
代表的な(ウェブ版の)自動収集イベントを下記にご紹介します。
- page_view(ページビュー)… ウェブページが読み込まれたとき
- scroll(スクロール数)… ユーザーが各ページの垂直方向に 90% の深さまで初めてスクロールしたとき
- click(離脱クリック)… ユーザーが現在のドメインから移動するリンクをクリックしたとき
- view_search_results(サイト内検索)… ユーザーがサイト内検索を行うたびに記録され、URL クエリ パラメータが含まれているかどうかで示される
- video_start / video_progress / video_complete(動画エンゲージメント)*1 … 動画の再生が開始されたとき / 動画が再生時間の 10%、25%、50%、75% 以降まで進んだとき / 動画が終了したとき
- file_download(ファイルのダウンロード)… ユーザーが(ドキュメント/テキスト/実行可能/プレゼンテーション/圧縮ファイル/動画/音声などの)一般的なファイル拡張子のファイルに移動するリンクをクリックしたとき
*1 JavaScript API サポートが有効になっている埋め込み YouTube 動画の場合
参考:【 Google 公式】[GA4] 自動収集イベント
推奨イベント
あらかじめ、Google が推奨しているイベント名が定められているもので、必要に応じて手動で設定するものです。
推奨イベント名で設定することで、GA4 内のしかるべき場所に数値が表示される仕組みになっています。
また、Google が推奨している通りに設定しておくことで、GA4 の将来的なアップデートの際に、分析の拡張機能が使用できる可能性があります。
代表的な(ウェブ版の)推奨イベントを下記にご紹介します。
- login(ログイン)… ユーザーがログインしたとき
- search(検索)… ユーザーがコンテンツを検索したとき
- purchase(購入)… ユーザーが購入を完了したとき
- add_to_cart(カート追加)… ユーザーがカートに商品を追加したとき
- remove_from_cart(カート削除)… ユーザーがカートから商品を削除したとき
参考:【 Google 公式】[GA4] 推奨イベント
カスタムイベント
カスタムイベントは、先述の「自動収集イベント」や「推奨イベント」では計測できない場合に、手動で設定するイベントです。
特定のリンクをクリックした場合や、特定のページを閲覧した場合などでイベント計上したい際には、このカスタムイベントを設定する必要があります。
登録できるカスタムイベントの上限は、50個までとなっています。
GA4 のコンバージョン設定の手順
次に、任意のイベントに対して、コンバージョンとして設定します。コンバージョンイベントとして設定できるイベントは30個までとなっているため、重要なイベントのみを選択するようにしましょう。
イベントの設定が完了していたら、コンバージョンの設定はとてもシンプルです。
GA4 の左側のメニューから「設定」をクリックして「イベント」画面を開きます。
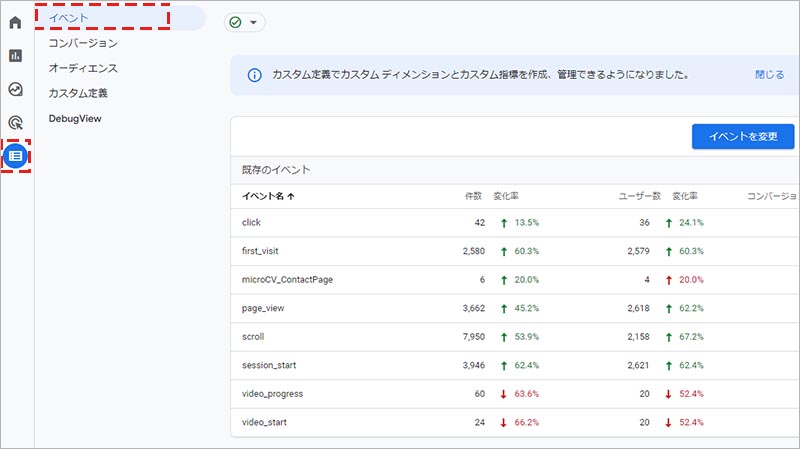
既存のイベントが表示されるので、コンバージョンとして計測したいイベントに対して、「コンバージョンとしてマークを付ける」にチェックを入れます。
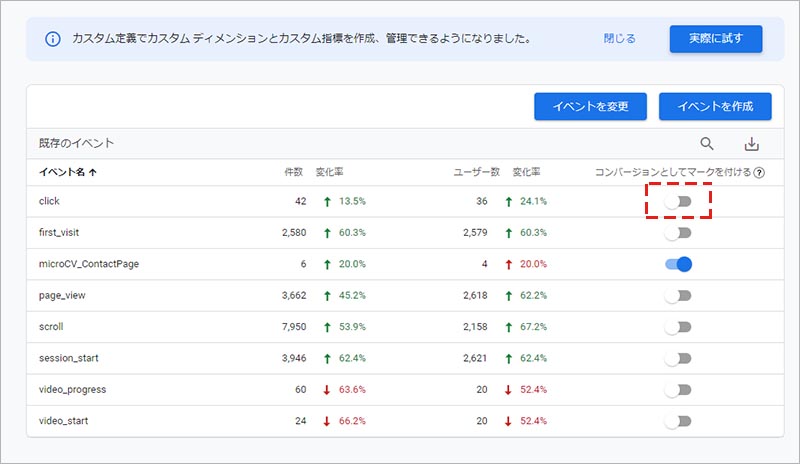
設定は以上で完了です。「コンバージョン」画面を開くと、先ほどマークしたイベントが「コンバージョンイベント」の一覧に表示されます。
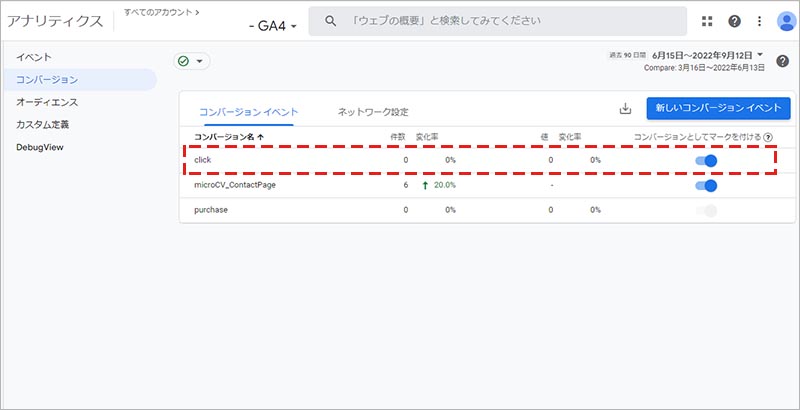
コンバージョン設定時の注意点
コンバージョンとしてカウントされるのは、「コンバージョンとしてマークを付ける」をセットした時点以降となります。コンバージョンにセットした対象イベントの、過去のイベント回数はコンバージョン数に反映されません。
尚、新規でカスタムイベントを作成しても、そのイベントが有効に計測(実際にイベントが発火する)され始めないと、いつまで経っても「既存のイベント」一覧には表示されません。また、イベントが計測され始めても、「既存のイベント」一覧に表示されるまでには数時間のタイムラグがあります。
カスタムイベントを設定したのに「既存のイベント」一覧に表示されない場合は、対象となるイベントが発生していないか、タイムラグの可能性があります。
対象イベントを実際に発生させてから、最大1日置いて、「既存のイベント」一覧に表示されているか再度確認しましょう。
カスタムイベントの設定と同時にコンバージョン設定を行いたい場合は、「コンバージョン」画面から「新しいコンバージョンイベント」をクリックします。
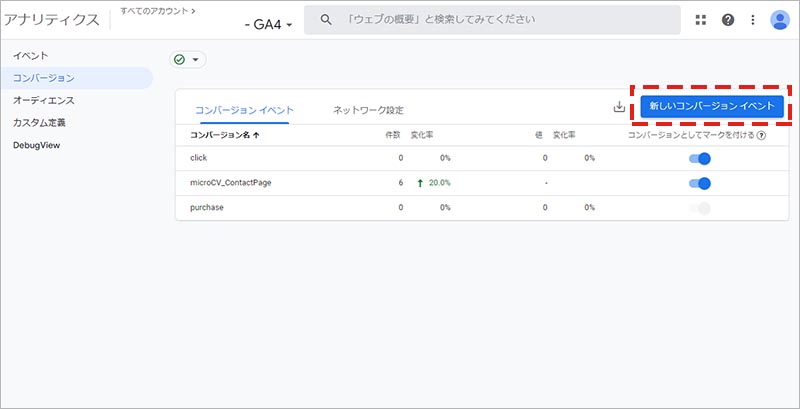
「新しいイベント名」の入力欄に、カスタムイベントで作成したイベント名を入力し、「保存」をクリックします。ただし、イベント名は完全に合致していないと計測されません。大文字と小文字は区別されるため、入力ミスには注意してください。
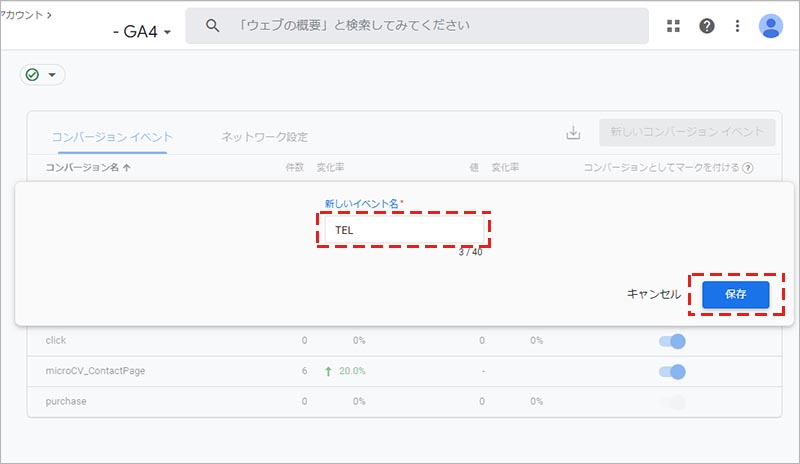
まとめ
いかがでしたでしょうか? 今回は、GA4 での基本的なコンバージョン設定の方法について解説いたしました。
GA4 は従来のUAのページビューが主体となる計測方法ではなく、GA4 はイベントが主体となる計測方法です。
GA4 のコンバージョン設定では、イベントをコンバージョンとして指定するため、まずはイベントを用意する必要がありますが、逆に、イベントさえ設定できればコンバージョンの設定自体はとても簡単です。
この記事では、カスタムイベントの設定方法の詳細は割愛しましたが、正しくイベントを計測できる設定を行うことがコンバージョン計測をする上で、最も重要となります。
GA4 の機能を最大限活用して、効率的で高度な分析・施策立案に繋げられるよう、理解を深めていきましょう。