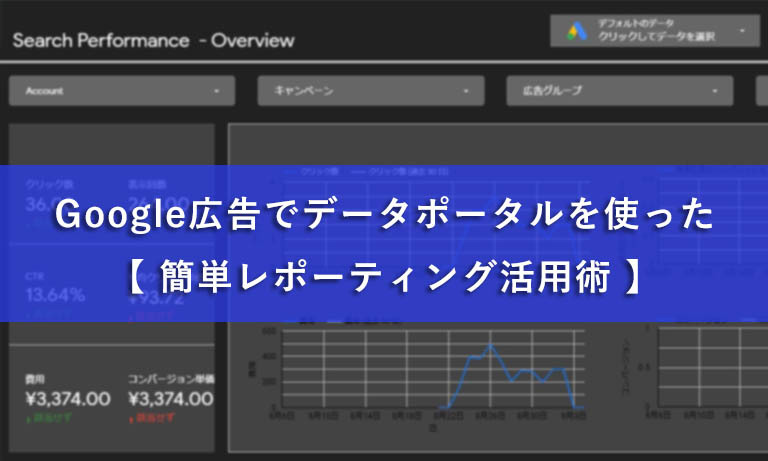Googleデータポータルとは
ウェブマーケティングの発展に伴い、取り扱うデータの種類や量が膨大に増加し続けている現代ですが、昨今では「BIツール」の重要性が叫ばれています。
BIツールとは、Bussiness Intelligence Tool(ビジネスインテリジェンスツール)の略で、蓄積された大量のデータを収集して、意思決定を助けるのためのツールという意味です。
BIツールの機能にはいくつかの種類がありますが、その中の一つが「レポーティング」機能です。
Google データポータルは、Google Analytics や Search Console、Google広告やGoogleスプレッドシートなど、Google関連のサービスをはじめ、外部サービスを繋ぎこんでレポーティングすることが出来るBIツールです。
多様なデータから表やグラフ形式のレポートを作成することが出来るにも関わらず、 無料で提供されているという、 とても魅力的なツールです。
データポータルを活用するメリット
データポータルの利点としてまず挙げられるのが、ダッシュボードをカスタマイズして、一つの画面に見たいデータを配置することが出来ることです。
例えば、広告の運用状況を観測しようとした際に、Google広告の管理画面や、GoogleAnalyticsの管理画面を行き来しながらでないと、自分が見たいデータを元に分析が出来ないといったケースがあります。
そのような場合、データポータルのダッシュボードに Analytics の表や広告のグラフを配置することで、現状把握が容易になり、分析作業の効率化に繋げることが出来るのです。
また、広告運用において複数の媒体を運用している場合も多々あると思います。上級者向きにはなりますが、Yahoo広告やFacebook広告など、各媒体のデータをデータポータルのダッシュボードに集約させて、媒体をまたいで運用状況を把握することができることも、データポータルを活用する大きなメリットとなります。
Google広告との連携方法
ここからは実際に、データポータルからGoogle広告と接続して連携する方法を解説していきます。
まずは、データポータルと連携する予定のGoogle広告を運用しているGoogleアカウントにログインした状態で、データポータルのログイン画面にアクセスし、「データポータルにログイン」をクリックします。
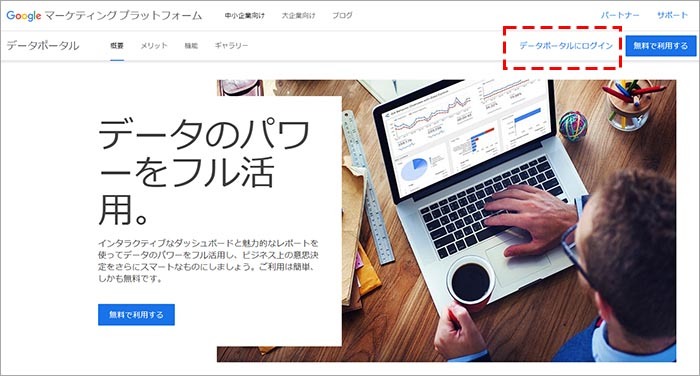
左側のダッシュボードから「+作成」をクリックして表示される項目の中から、「データソース」をクリックします。
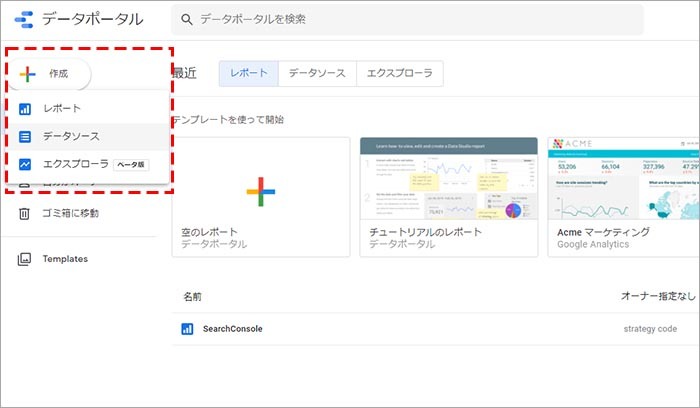
Google Connectors の一覧が表示されるので、その中の「Google 広告」をクリックします。
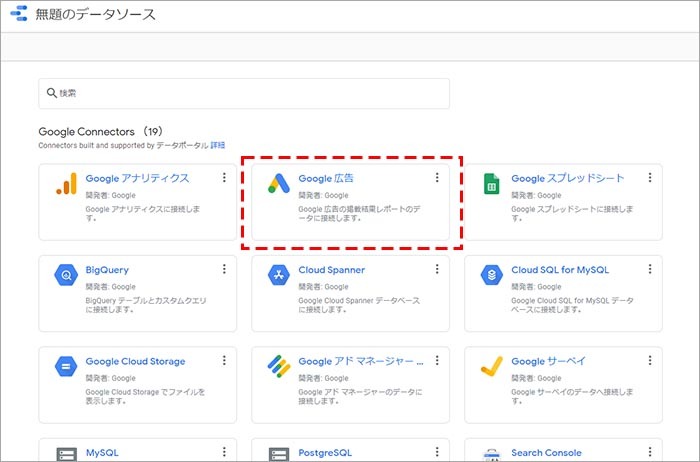
「データポータルに Google 広告へのアクセス権を許可してください。」と表示されるので、「承認」をクリックします。
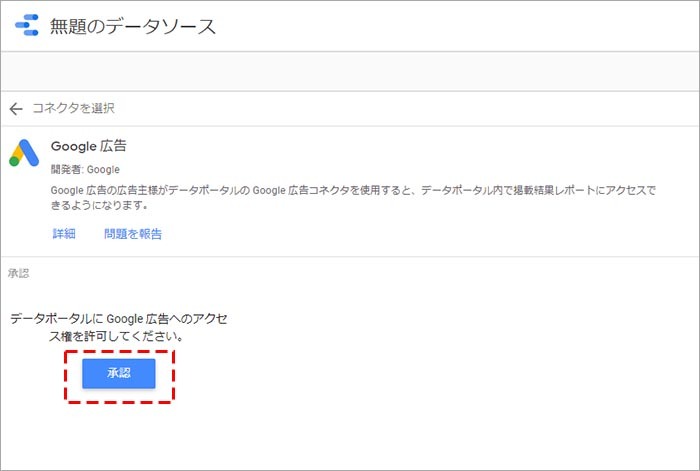
表示される広告アカウントの中から、データポータルと連携する広告アカウント(広告ID)を選択していき、「レポート」の列に「アカウント包括フィールド」まで選択された状態で、「接続」をクリックします。
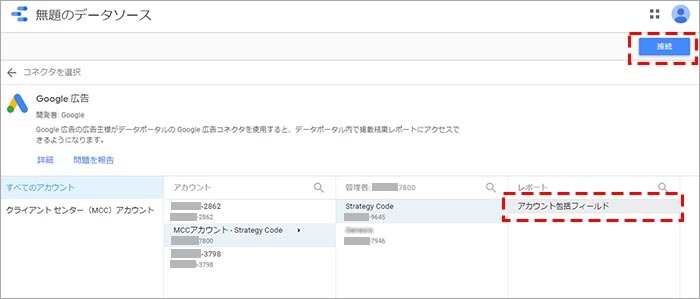
画面が切り替わったら接続は完了し、データポータルとGoogle広告が連携されている状態となります。
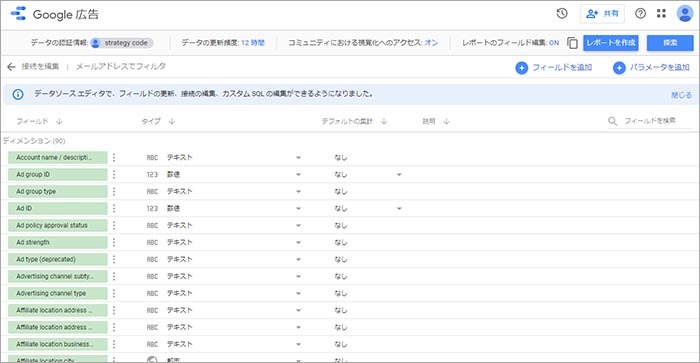
連携が完了しデータソースを準備出来たら、レポートの作成手順(次章)に進みます。
広告レポートの作成手順
先ほどの画面から「レポートを作成」をクリックします。
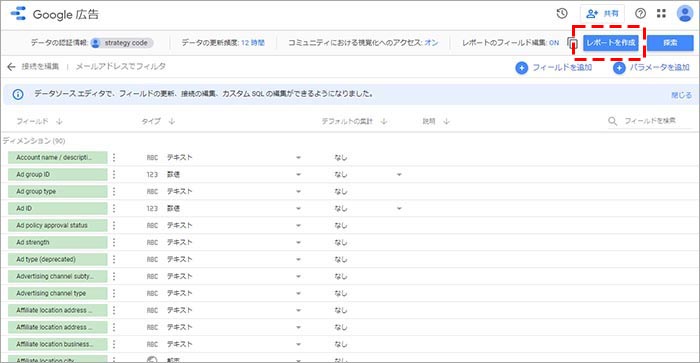
デフォルトの内容(下図の例では、ディメンションに広告グループ/指標にクリック数)が表示されます。
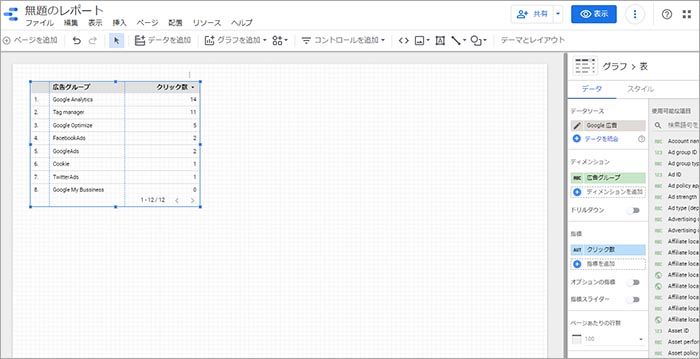
ディメンションと指標に、設置したい項目を設定していきます。
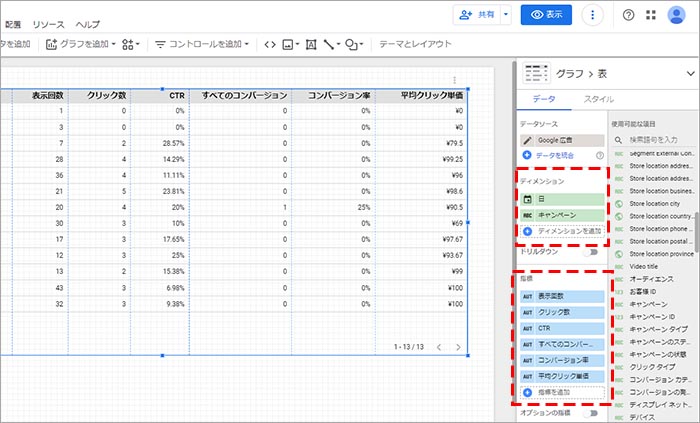
グラフを追加したい場合は、「グラフを追加」を選択して、表示されるグラフの種類から任意のものをクリックします。
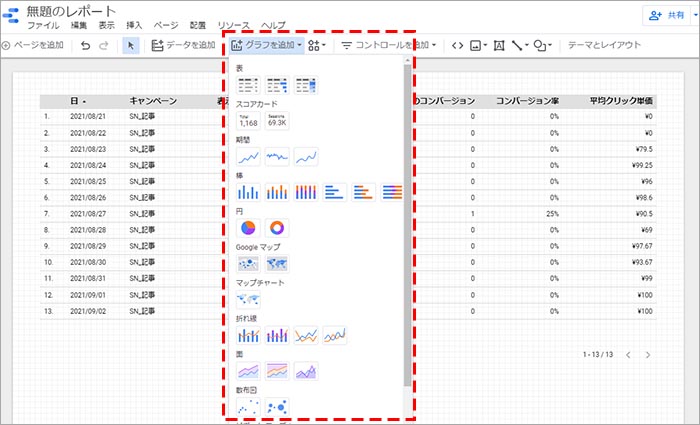
追加したグラフに対して、 ディメンションや指標を設定していきます。
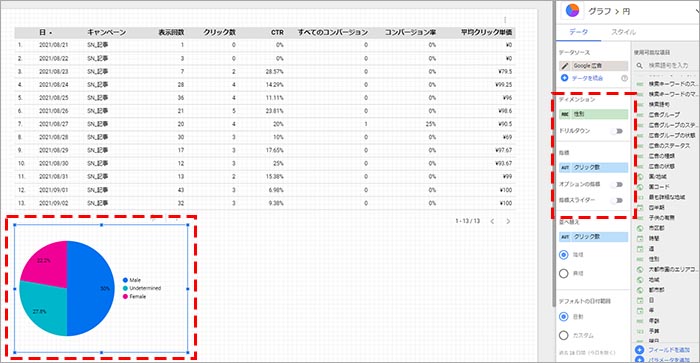
テーマを変更したい場合は、「テーマとレイアウト」をクリックします。
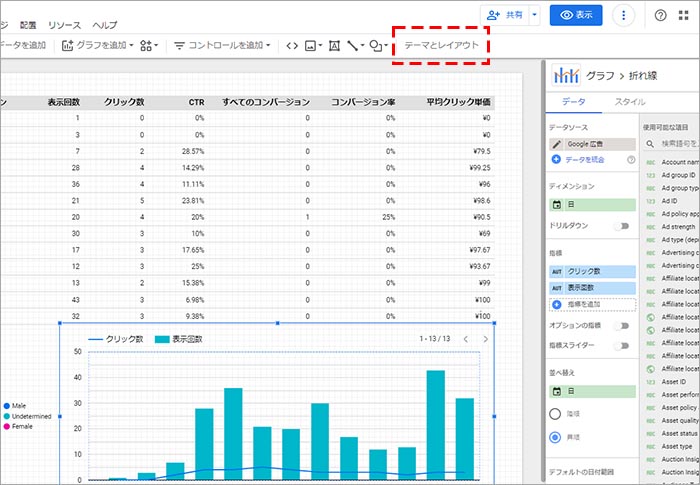
右側の「テーマ」の項目の中から任意のものを選択すると変更されます。
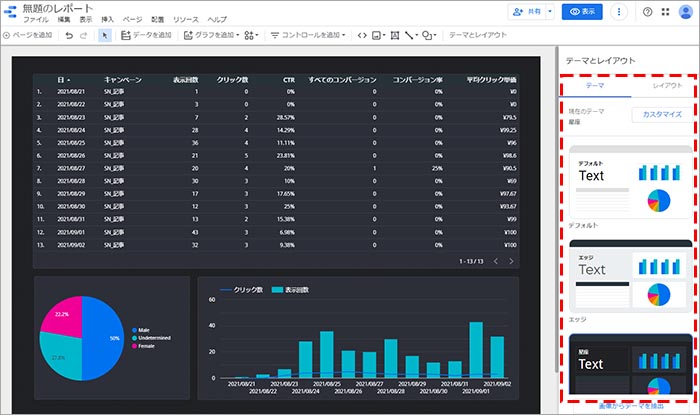
「表示」をクリックすると、編集ツールバーなどが隠れ、URLを共有した場合の見た目を確認できます。
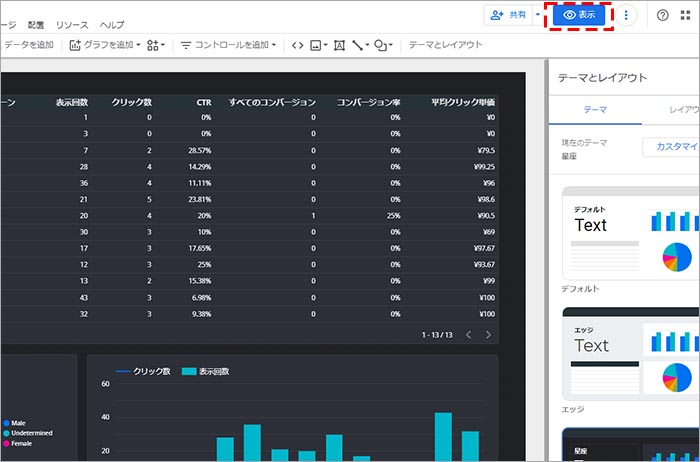
また、レポートを共有したい場合は、「共有」のプルダウンをクリックすると、「他のユーザーを紹介」「メール配信をスケジュール」「レポートへのリンクを取得」「レポートをダウンロード」の中から選択することが出来ます。
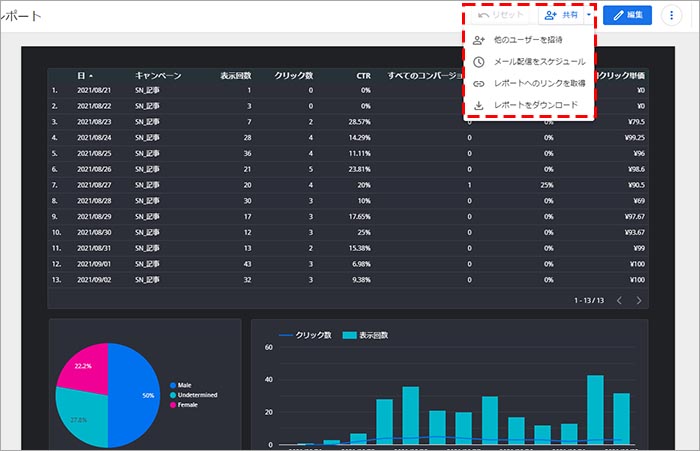
テンプレートレポートを上手に活用しよう
このようにデータポータルでは、簡単な操作で自由に表やグラフを作成することが出来ます。しかし、ゼロの状態から完全に自分の表現したいレポートに仕上げていくには、慣れてこないと上手く表現できないといったケースも多くあります。
ネット上では、様々な有料テンプレートが販売されていますが、まずはGoogleが用意している無料テンプレートから試してから、有料テンプレートを検討することをおすすめいたします。
まずはGoogleの無料テンプレートを確認するために、データポータルのテンプレート ギャラリーにアクセスし、「Category」をクリックします。
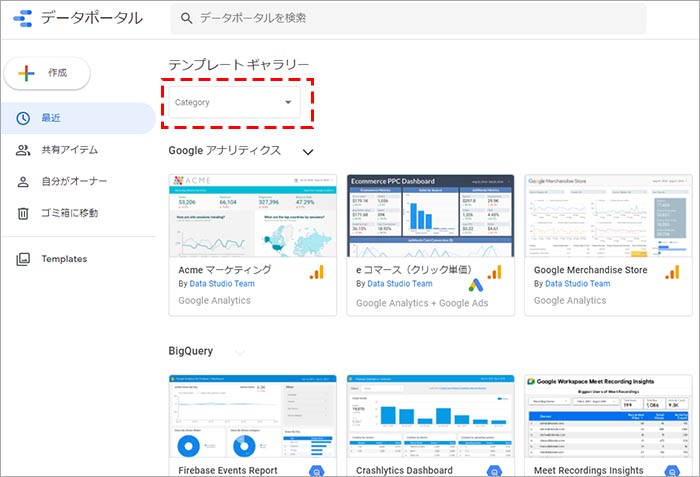
「Google広告」を選択します。
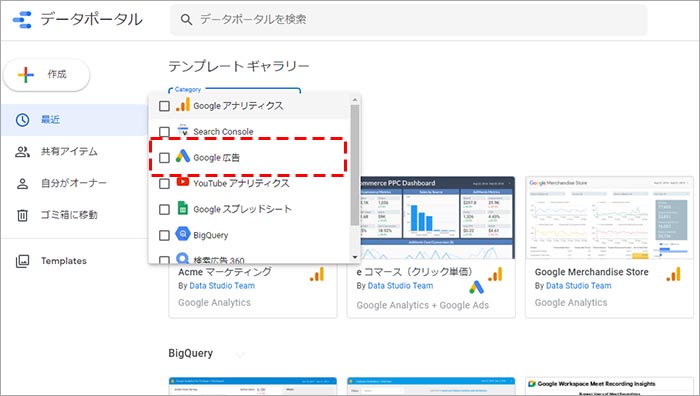
任意のテンプレートを選択します。(ここでは例として、「Google Ads Search performance」を選択して説明します)
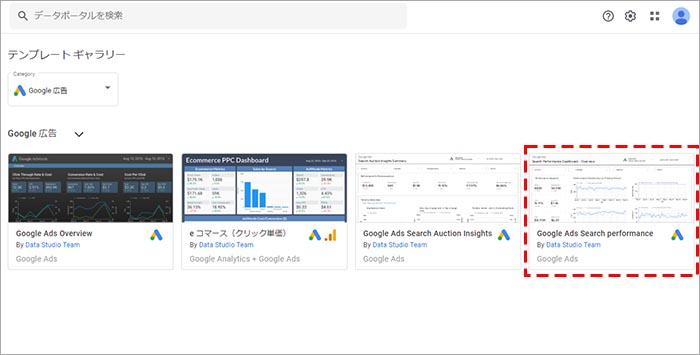
右上の「テンプレートを使用」をクリックします。
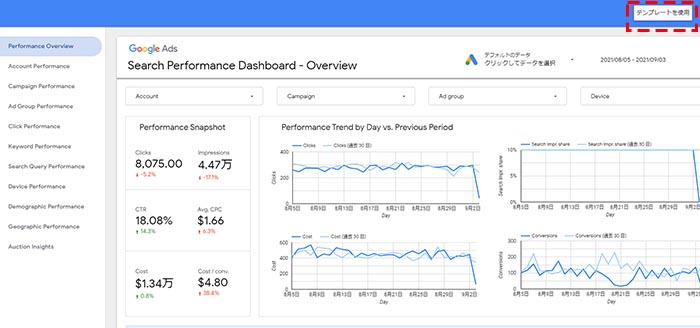
「新しいデータソース」のタブをクリックします。
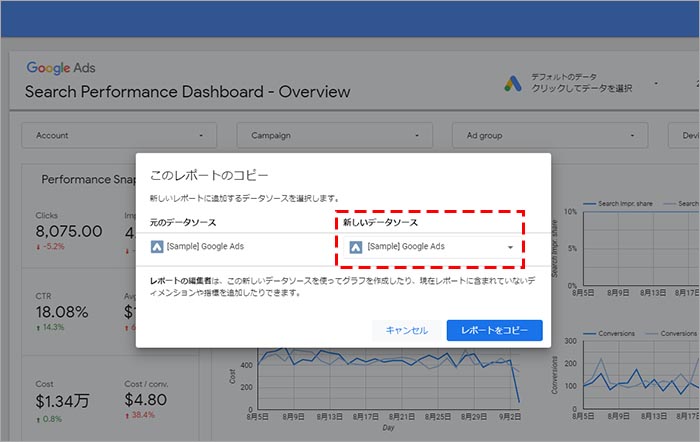
「新しいデータソースを作成する」をクリックします。
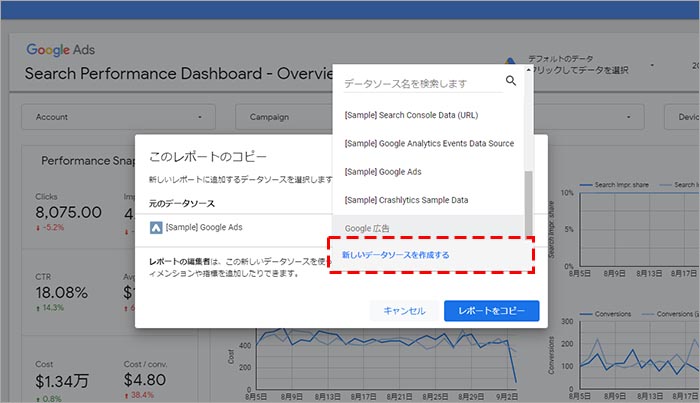
「Google広告」を選択します。
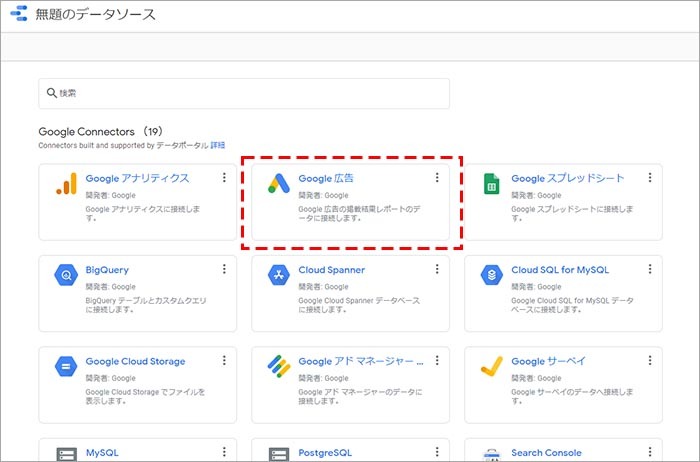
表示される広告アカウントの中から、データポータルと連携する広告アカウント(広告ID)を選択していき、「レポート」の列に「アカウント包括フィールド」まで選択された状態で、「接続」をクリックします。
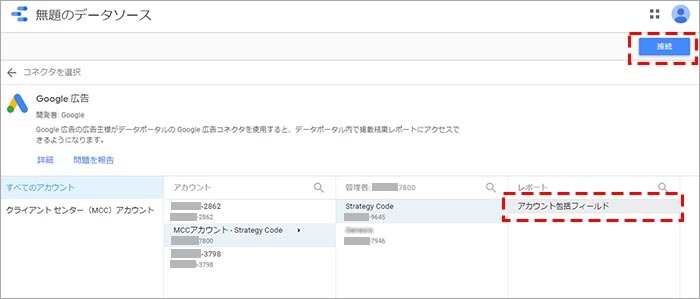
「レポートに追加」をクリックします。
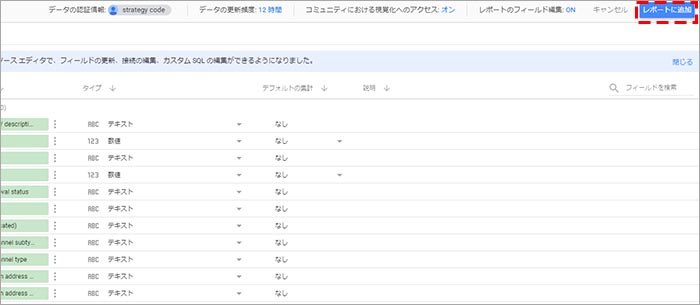
「レポートをコピー」をクリックします。
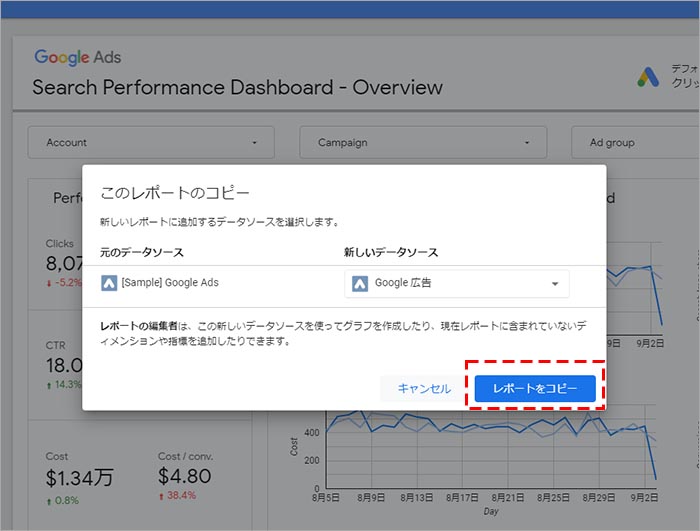
これでレポートが対象アカウントのデータソースに差し変わったコピーが作成されたので、「編集」をクリックします。
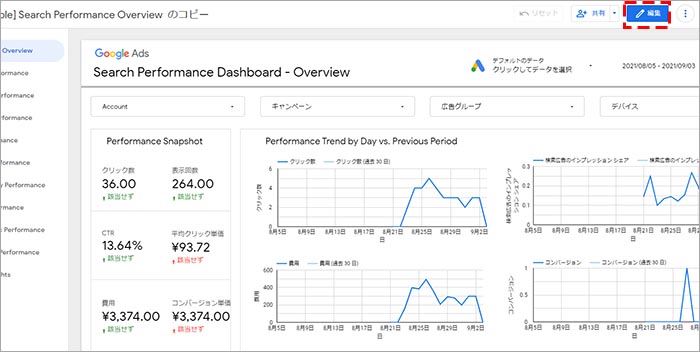
テキストやグラフ、スタイルを微調整していき、自分の表現したいイメージに近づけていきましょう。
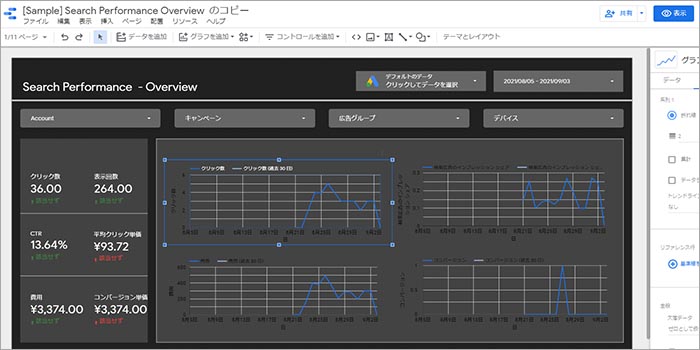
まとめ
如何でしたでしょうか?今回は、Googleデータポータルを活用して、Google広告のレポートの作成手順をご説明させて頂きました。
広告媒体としてGoogle広告のみを運用している場合であれば、データポータルとGoogle広告を接続することで、直接連携して簡単に自動でレポーティングを完結することができます。
エクセルで手動でレポーティングを作成されている方や、外部の有料レポーティングツールを活用されている方にとって、レポーティングをGoogleデータポータルで行うことは、とても効率的で、且つ経済的です。
今回は、Google広告にフォーカスしてデータポータルのレポーティングをお話しさせて頂きましたが、データポータルは、Analytics や SearchConsole とも連携出来るため、アクセス解析や自然検索対策(SEO)の分析・レポーティングにももちろん活用することが出来ます。